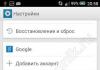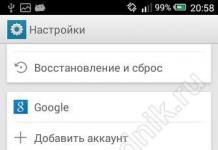У багатьох з вас є старі або зламані ноутбуки, які лежать без діла, але деякі запчастини в них цілком робітники, тому викидати пристрій шкода. А якщо раптом захотілося зробити другий чи третій додатковий монітор для комп'ютера, цей ноутбук виявиться якраз до речі. Сьогодні я розповім, як зробити з робочої матриці ноутбук монітор, який можна буде повсюдно використовувати.
Перше, що нам знадобиться, це робоча матриця ноутбука. На цьому етапі ви повинні бути на 100% впевнені, що вона справді працює, інакше виконання таких дій марно. Отже, мій пацієнт HP Pavilion dv9000, В якому зламана одна з кріплень дисплея і згорів відеомодуль, але матриця в 17 дюймів і роздільною здатністю 1440×900 робоча.
Акуратно розбираємо ноутбук та виймаємо дисплей, а потім і саму матрицю. Більшість пристроїв у мережі мають докладні інструкції з розбирання. Також я витяг динамік і веб-камеру. У результаті ми отримуємо приблизно таку картину.

1) Гніздо для підключення кабелю LVDS.
2) Штекер, який підключається до інвертора підсвічування.

Дивимося уважно на наклейки та знаходимо модель матриці. Як бачимо, ноутбук у мене HP, а матриця від SAMSUNG, нас цікавить напис LTN170X2-L02це і є модель матриці. Те, що після знака «-» можна не враховувати під час пошуку, нам важливе лише маркування LTN170X2.

Якщо вам не потрібні якісь відеовходи, то можна без проблем знайти, наприклад, плату з одним з входів, що вас цікавлять. Тим самим ви також можете зменшити вартість пристрою.

1) Вхід для підключення живлення 12V
2) Вхід HDMI
3) Вхід DVI
4) Вхід VGA
5) Аудіо вхід
6) Аудіо вихід
У комплекті йдуть такі компоненти (вони можуть трохи відрізнятися за зовнішнім виглядом та способами підключення):

1) LVDS кабель, що підключається безпосередньо до матриці монітора.
2) Інвертор, який відповідає за роботу підсвічування.
3) Основна плата із контролером.
4) Кнопковий інтерфейс для налаштування параметрів зображення.
5) Кабель для підключення кнопкового інтерфейсу.
6) Кабель для підключення інвертора підсвічування.
Проблем із підключенням виникнути не повинно, переплутати дроти також не вийде. У зібраному вигляді все виглядає приблизно так:

Далі нам варто перевірити, чи взагалі працює наш пристрій. Підключаємо LVDS кабель до гнізда в матриці, а також на матриці є кабель для підсвічування, його ми підключаємо у вільне гніздо інвертора підсвічування. Знаходимо в засіках або купуємо блок живлення на 12V, можливо, підійде і від вашого зламаного ноутбука. Обов'язково дивимося, щоб штекер легко підключався до гнізда плати управління. Потім з'єднуємо відеовихід комп'ютера з відеовходом плати управління одним із трьох кабелів (HDMI, DVI, VGA). Подаємо 12V, увімкнувши наш блок живлення в розетку. Упс! Нічого не відбувається. Як і на звичайному моніторі у пристрої передбачена кнопка увімкнення. Натискаємо кнопку "ON\OFF"на кнопковому інтерфейсі. І о диво! Ми бачимо зображення. Якщо у вас і на цьому етапі чорний екран, перевірте, чи правильно ви з'єднали всі дроти, чи добре вони сидять у гніздах плат, чи робітник взагалі у вас блок живлення. У мене все вийшло з першого разу.
Далі всю цю купу проводів та плат потрібно красиво закріпити на моніторі. Я прикрутив всі плати до задньої пластикової стінки монітора, попередньо просвердливши два отвори для кабелю LVDS і кабелю інвертора підсвічування, так як вони підключаються безпосередньо до матриці. Також до задньої стінки я прикрутив два металеві куточки, щоб без проблем ставити монітор на стіл. Якщо це необхідно, можна прикріпити кріплення для встановлення монітора на стіну. Ось що вийшло зрештою, мій брутальний монітор =)
Де і як можна застосувати цей монітор:
Перші два пункти застосовні лише до відеокарт з безліччю відеовиходів.
1) Як додатковий робочий стіл. Наприклад, запускаєте фільм на одному екрані, а на другому займаєтеся серфінгом у мережі або набираєте текст. І немає необхідності відкривати\закривати, згортати\розгортати вікна, що заважають.
2) Як дублюючий монітор. Можна вивести його в іншу кімнату та дивитися, наприклад, фільм чи улюблену передачу вже там. У моїй платі є аудіовхід та вихід, можна без проблем підключити акустику. Також не складе проблем знайти довгий відеокабель, я працював із VGA кабелем, у якого довжина була понад 20 метрів.
3) Якщо ви знайомі з Raspberry Pi, то ви також можете без проблем підключити до неї цей монітор.
П.С. На всі питання, що цікавлять, відповім у коментарях.

Майже будь-який IT-шник, та й у принципі деякі звичайні власники планшета мріють застосувати його з користю - підключити до системного блоку, щоб на планшет виводилася інформація, як на звичайний монітор. Перше, що спадає на думку - підключити планшет до відеокарти за допомогою HDMI - miniHDMI кабелю, за умови, що в планшеті та графічній карті ці роз'єми є.
Адже за допомогою HDMI кабелю повинен передаватися цифровий сигнал з мультимедіа даними - відео, звук і т.д. Але проблема полягає в тому, що у планшеті HDMI роз'єм є виходом, а не входом. Тобто. передавати зображення на інший пристрій (наприклад, на монітор чи телевізор) він може, а приймати — ні.
Я дуже довго шукав спосіб зробити із планшета заміну монітору, і повірте, принаймні станом на 2014 рік технічно (на апаратному рівні) це реалізувати не вдасться, хіба що хтось спробує припаяти HDMI вхід у планшет, що приймає сигнал від відеокарти, або виробники планшетів самі додумаються, і почнуть робити планшети з універсальними HDMI, здатні отримувати, і передавати сигнал.
Однак засмучуватися не варто, адже є й хороша новина.Зробити із планшета основний монітор можна на програмному рівні. Спеціальна програма допоможе комп'ютеру розпізнати планшет як монітор. Є три варіанти, як можна використовувати такий “планшетомонітор”:
- Повна заміна стандартного монітора. Можна використовувати в екстрених випадках, наприклад, якщо звичайний монітор зламався.
- Планшет з легкістю може перетворитися на додатковий до основного монітора. На екрані планшета може дублюватися все, що відбувається на моніторі.
- Екран планшета може бути “продовженням” основного монітора, тобто. наприклад на великому екрані ви можете дивитися фільм, а на планшетному екрані - читати листування, керувати будь-якою комп'ютерною програмою за допомогою мишки і клавіатури, читати пошту, і взагалі робити абсолютно все, що ви зазвичай робите на комп'ютері.
Встановлення
Нам знадобиться USB кабель для підключення планшета до ПК (або можна підключатися через Wi-Fi), встановити програму на комп'ютер та планшет.
- Встановлюємо на комп'ютер iDisplay – безкоштовно скачати для своєї версії операційної системи можна з офіційного сайту. Обов'язково перезавантажуємо комп'ютер, інакше підключення не відбудеться.
- Встановлюємо програму на планшет з Google Play. Воно платне, і коштує 5 доларів (але якщо дуже хочеться випробувати додаток на халяву, скористайтеся 4pda.ru).
- Запускаємо iDisplay на комп'ютері.
- Запускаємо програму iDisplay на планшеті. Натискаємо на плюс, щоб додати “сервер”, тобто. дані вашого ПК (для підключення через Wi-Fi). Для підключення USB підключіть шнур USB до комп'ютера та планшета, а потім натисніть кнопку “Підключення USB”.
- Нас просять ввести IP, порт та ім'я. IP-адресу та номер порту можна подивитися в треї, навівши мишку на iDisplay. Переписуємо дані на планшет. Як ім'я введіть будь-що.
- Коли все готове, натискаємо "Додати та підключитися".
- Далі, якщо IP і порт введені правильно, на екрані комп'ютера з'явиться вікно "iDisplay autorization" з питанням, чи бажаєте ви відхилити підключення планшета, підключити один раз, або автоматично підключатися щоразу при надходженні запиту з планшета. Я рекомендую натиснути “Always allow”, таким чином це питання більше не вискакуватиме, і підключення відбуватиметься автоматично.
- Монітор буде на пару секунд гаснути, трохи моргне, і заспокоїться. Потім робочий стіл комп'ютерної операційної системи з'явиться на планшеті.
Налаштування
На цьому установка закінчена, проте нам потрібно вибрати, чи буде планшет як основний, дублюючий або додатковий монітор. Для цього в ОС Windows переходимо в налаштування роздільної здатності дисплея (для виклику меню - правий клік мишкою на робочому столі).
Напроти слів "Кілька екранів" натисніть на маленький трикутник. Якщо буде вибрано “Дублювати екрани”, весь вміст основного монітора планшет буде повторювати майже як папуга. Параметр "Розширити екрани" дасть можливість на двох моніторах відображати різну інформацію. Вони будуть використовувати один і той самий робочий стіл, проте можуть працювати незалежно, доповнюючи один одного.
А тепер найцікавіше. Якщо бажаєте, щоб планшет виконував роль основного монітора, вибирайте "Відобразити робочий стіл тільки на 2", а потім натисніть кнопку застосувати. Потім слід відкрити трей, натиснути правою кнопкою мишки по значку iDisplay, вибрати "Settings" і натиснути на "launch at Windows startup", щоб там з'явилися галочка.
Тепер, коли ви перезавантажите комп'ютер, і відключіть звичайний монітор, при завантаженні системи програма автоматично запуститься, і вам достатньо буде через планшет підключитися до цієї програми, і робочий стіл вашої ОС з'явиться на екрані вашого планшета.
Щоб не бути голослівним, я провів експеримент, чи планшет працюватиме в ролі монітора, коли я відключу звичайний монітор, і записав результат на відео. Я зайшов у текстовий редактор, відкрив браузер, подивився відео через ютуб і зайшов на сайт, на якому ви читаєте цю статтю. Підключався до планшета через Wi-Fi плюс була включена програма для захоплення відео з екрану, так що можливо будуть видні невеликі затримки на відео. Якщо підключатися через USB, зв'язок буде стабільнішим, а картинка — швидше. Заздалегідь перепрошую за якість відео (максимум 480p).
Такий монітор має пару недоліків. Перше, щоб користуватися екраном планшета як монітор, потрібно попередньо встановити програму, а для цього потрібно бачити, що робите. Тобто. Якщо монітор зламався, необхідно підключити до комп'ютера інший, робочий, встановлювати і налаштовувати прогу, а потім відключати монітор, і скористатися замість нього екраном планшета. Другий недолік - при запуску системи потрібно щоразу вручну на планшеті запускати встановлення зв'язку з ПК. Ну і третє, найважливіше — потрібен планшет із гарною роздільною здатністю та досить великим дисплеєм. Той планшет, що на відео - 7-дюймовий, найдешевший на планеті китайський девайс з тріснутим склом. Комфорту від використання такого "монітора" дуже мало, проте планшет на 9-10 дюймів підійде для таких цілей набагато краще.
Переваги: залишається можливість сенсорного введення з планшета; з “монітором” можна лягти на диван, або піти на кухню, якщо сигналу Wi-Fi вистачить, та користуватися своїм комп'ютером.
Планшет - це, безумовно, потужний і просунутий гаджет, що зумів багатьом замінити комп'ютер і телевізор, але за планшетом не зберешся компанією подивитися якусь свіжу кінострічку і не попрацюєш з тим самим комфортом, що перед HD-монітором потужного комп'ютера або ноутбука. Як би не було прикро, але старі технології планшет не посунув насамперед через свою компактність.
Що ж, у такому разі старі та нові технології необхідно подружити, і багато людей вже запитують про те, як підключити монітор до планшета, планшет до телевізора і так далі. Насправді все це цілком реалізовано і не вимагатиме особливих зусиль. У цьому матеріалі з'ясуємо, як це зробити.
Як підключити монітор до планшета через USB?
Розглянемо перший спосіб підключення через USB-кабель. Відразу варто зазначити, що існує два варіанти підключення планшета:
- Як USB-накопичувач (як флешку).
- Як додатковий дисплей (як комп'ютер через HDMI).
У першому випадку потрібен телевізор, який підтримує USB-накопичувачі. Якщо така є, то достатньо підключити планшет до телевізора за допомогою стандартного кабелю, що йде в комплекті з будь-яким смартфоном, планшетом і так далі. Потім на телевізорі потрібно вибрати як джерело підключений пристрій, знайти файл для відтворення та натиснути Play.

У другому випадку телевізор із підтримкою USB не потрібний, але знадобиться перехідник для планшета. Найпростіший і найзручніший варіант - це MHL-адаптер (на одній стороні micro-USB, а на другій - HDMI). Більшість телевізорів підтримує цю технологію, що дозволяє потоковому режимі відтворювати дані з планшета на екрані або моніторі. Таким чином, можна «стримати» ігри, фільми та музику на великий екран і повною мірою насолодитися контентом. Старі монітори та телевізори працюють або через USB to VGA або через композитні перехідники. Цей метод підходить тільки для планшетів, що працюють на базі Android версії 4.0 та вище.
Як підключити монітор до планшета через WiFi?
Спосіб, представлений вище, відмінно підійде для тих, хто має старий монітор або телевізор без підтримки SMART-функцій. Якщо ж SMART-TV або «монітор з мізками» все ж таки є, то варто задуматися про підключення планшета через Wi-Fi. Можна скористатися технологією бездротової передачі даних Miracast. Цей метод працює лише з пристроями під керуванням Android версії 4.2. Отже, для дублювання зображення з планшета на SMART-телевізор необхідно:
- Зайти в налаштування телевізора та вибрати там пункт «Дублювання зображення».
- Зайти в настоянки планшета, відкрити підменю «Екран» та включити опцію Miracast.
- Вибрати зі списку зовнішніх моніторів потрібний та натиснути на нього.
Після встановлення з'єднання весь контент з планшета відображатиметься на підключеному моніторі або телевізорі.

Також можна настроїти обмін файлами між планшетом та телевізором за допомогою стандарту DLNA. Для цього необхідно:
- Підключити телевізор та планшет до однієї WiFi-мережі.
- Активувати на роутері протокол UPnP.
- Завантажити програму-сервер для управління пристроями в одній локальній мережі.
- Надіслати файл у пам'яті планшета на потрібний телевізор (на телевізорі з'явиться відповідний запит, який дозволить відтворити надісланий файл).
Використання Chromecast
Як підключити монітор до планшета без проводів та Miracast? Зробимо із нього SMART-TV. На зразок SMART-телевізора можна перетворити будь-який сучасний монітор, підключивши до нього Chromecast - недорогий ретранслятор, що підключається до HDMI-порту і приймає відео та аудіосигнали з мобільних гаджетів (у випадку з Android можна відправляти дзеркальне зображення з пристрою). Коштує це добро всього 35 $ і працює з будь-яким монітором, що підтримує HDMI. Більш просунута версія з підтримкою 4K-відео обійдеться в 60 $, що в будь-якому випадку дешевше, ніж покупка SMART-телевізора, і зручніше ніж підключення монітора через MHL-адаптер.
Як підключити монітор до iPad через AirPlay?
Щодо власників iPad, то тут все трохи складніше. Через закритість операційної системи iOS підключити iPad до монітора безпосередньо не вийде. Для трансляції відео з YouTube або музики з Google Play можна використовувати той самий Chromecast, але для повноцінної роботи з додатковим монітором та виведення дзеркального зображення доведеться придбати Apple TV 3 покоління або новіше.

Монітору за допомогою кабелю HDMI, а iPad приєднується до Apple TV за допомогою Bluetooth або WiFi. Користувачеві потрібно лише відкрити «Центр керування iOS», натиснути на «Відеоповтор AirPlay» та вибрати потрібну приставку. Дзеркальне зображення автоматично перенесеться на підключений до Apple TV монітор.
Монітор для камери власноруч. Усього за три тисячі рублів.
Не тому, що немає можливості купити нормальний монітор, а тому, що мені багато речей подобається і хочеться робити самому, я вирішив зробити монітор для камери з можливістю підключення HDMI.
Спочатку була думка просто підключити планшет до камери, але існуючі інтерфейси (WiFi та USB) у роботі дають затримку та низьку роздільну здатність. А роз'єм HDMI, що існує на планшетах, може працювати тільки як вихід, а як вхід він ні як не запрацює. Це не реалізовано на апаратному рівні.
Тому знайшов інформацію, що можна безпосередньо до матриці планшета підключити HDMI контролер, який працюватиме з цією матрицею та прийматиме сигнал по HDMI.
Багато часу витратив на вибір планшета (з тих, що можна купити не дорого за оголошеннями). Хотілося обійтися мінімальним розміром, але водночас максимальною роздільною здатністю. Порахував, що розмір 7" ідеальний варіант, матриця N070ICG-LD4 - IPS, роздільна здатність 1280 * 800. Найдоступніший планшет з цією матрицею Texet TM-7043XD, я купив його за 1тр + доставка з Пітера 200руб. скло та сама матриця були цілі.
Від планшета працює лише матриця, як планшет він уже не працюватиме, харчується – від контролера. Напрошується питання: а чи не купити лише матрицю? Її можна знайти за 500-700 рублів. Але матрицю доведеться кудись ставити (потрібний корпус) і потрібне захисне скло (тач. скрін) так що купуючи планшет, ми беремо все необхідне разом. По ідеї, з акумулятора для планшета можна зробити живлення для цього ж монітора (через драйвер, що підвищує напругу, ціна питання 100руб), але батарейки від Canon практичніші, тому що їх можна оперативно змінювати.
Для тих, кому потрібна велика роздільна здатність, то такий дисплей я знаходив лише в 10" планшетах. Найбюджетніше - це Acer Iconia Tab A700 або A701 з роздільною здатністю 1920*1200, його можна придбати приблизно за 3000 руб.
Китайці продають багато контролерів під мобільні матриці, потрібно дивитися з підключенням LVDS! Я взяв ось цей (попередньо списавшись із продавцем про можливість прошивки контролера під мою матрицю). 
Вартість контролера приблизно 1500р із доставкою. З контролером йде міні клавіатура, через яку можна вибирати вхід та налаштовувати дисплей (яскравість/контраст/колір тощо). Купував.
Ось такий кумедний пристрій у результаті вийшов. 

Живлення можна зробити будь-яке, я прикріпив адаптер для батарейок LP-E6 (популярні акумулятори Сanon). Однієї батареї вистачає на 2 години безперервної роботи. 
Кріплення присобачило від камери Go Pro (що було під рукою). 
Корпус для контролера так і не зробив, не було відповідних деталей, а потім уже охолонув.
Загальна ціна питання вийшла близько 3 тисяч карбованців. Монітором вже рік регулярно користуюся (при зйомці зі штатива), фокусуватись дуже зручно. Виглядає все приблизно так (скло тача я вже розбив). 
На моніторі відображається все, що віддається камерою по hdmi, моя камера (Samsung NX1) має кілька режимів відображення. Є можливість hdmi віддавати чистий сигнал, без службової інформації, а можна зі службовою. Екран камери при підключенні монітора не відключається (особливості камери), але він може заснути, якщо протягом 30 секунд не натискати кнопок на камері, зовнішній монітор при цьому все одно залишається активним. 
Зламаний ноутбук або планшет буває шкода викидати, тим більше, якщо у нього згоріла материнка/відеокарта/процесор, а дисплей у повному порядку. У цьому випадку є вихід: можна підключити РК-дисплей від мобільного пристрою як другий/третій екран до персонального комп'ютера. Найкраще для цього підходить РК-дисплей від останніх моделей iPad з розміром 9,7" та роздільною здатністю сторін 2048х1536. Студент Варшавського університету Andrzej Surowiec зумів підключити retina-дисплей від iPad до ПК через DisplayPort на максимальній роздільній здатності. Зламаний iPad з робочим дисплеєм можна купити Більше того, можна прямо замовити цю деталь з Китаю, вона обійдеться приблизно в $ 55. Так що цей трюк навіть економічно вигідний: ви не зможете купити дисплей для ПК з таким дозволом ще дешевше.

Польський студент для свого концептуального проекту купив панель LP097QX1-SPA1 виробництва LG (це не ексклюзивна деталь для Apple). Крім планшетів iPad, вона ставиться і деякі інші планшети китайського виробництва. РК-панель оснащується інтерфейсом eDisplayPort, який прийшов на зміну LVDS, і суть цього експерименту полягає в тому, щоб підключити eDisplayPort до стандартного DisplayPort на відеокарті персонального комп'ютера.

Найдешевший перехідник для РК-панелі iPad – це Molex 502250-5191 вартістю близько $7. Потім дроти з кожного боку просто припаюються до відповідних контактів на саморобній платі. Схему можна взяти на github.

Сама електроніка РК-панелі може запитуватись безпосередньо через інтерфейсну плату, їй потрібно всього 3,3 на 500 мА. Але для підсвічування екрана потрібне якесь зовнішнє джерело живлення, тому що підсвічування споживає до 4,4 Вт. Покопавшись у схемах iPad 3, автор зумів знайти інформацію, що підсвічування екрану складається з 12 рядів білих світлодіодів по 6 штук у кожному, і всі разом їм потрібне джерело живлення на 20 В. В експериментальній моделі автор не морочився з гарною схемою, а просто поставив по резистори 68R на кожен катод, так що кожен ряд світлодіодів тягнув по 17 мА. Напруга 20 можна отримати з п'ятивольтного джерела через підвищує конвертер TPS61175.

Як не дивно, вся ця конструкція запрацювала без глюків, як звичайний комп'ютерний дисплей. Усього витрачено коштів близько $70.