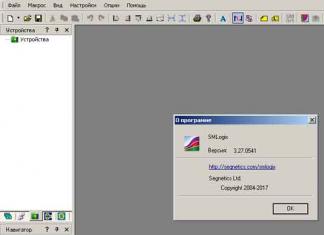Власникам смартфонів зовсім необов'язково купувати веб-камеру. Сучасні гаджети замінюють нам і фотоапарат, і плеєр, і навігатор, і багато іншого. Так що якщо у вас зламався пристрій передачі відео, або його зовсім немає, ми розповімо як використовувати телефон як веб-камеру.
Навіщо використовувати смартфон?
Бувають ситуації, коли вам необхідно організувати службову відеоконференцію або просто поспілкуватися з другом у скайпі. Для отримання зображення потрібний відео-гаджет. А якщо його немає під рукою? Тоді діставайте телефон. Смартфон легко використовується як веб-камера.
Як із телефону зробити веб камеру
Вам знадобиться встановити спеціальне програмне забезпечення як на смартфон, так і на комп'ютер. Воно складається з двох частин, кожна з яких встановлюється окремо на пристрої.
Ви можете використовувати шнур USB або WiFi-мережі. Платформа для телефону обов'язково має бути Андроїд. Інші, типу Bada та Symbian, не підтримують цей функціонал. Після встановлення слід нескладне налаштування.
Використовуємо телефон як веб-камеру через usb
Спочатку в телефоні з Андроїд потрібно активувати режим розробника та поставити відмітку на налагодженні usb. Для цього виконайте такі дії:
- Знайдіть на робочому столі смартфона налаштування та зайдіть у них.
- Виберіть «Про пристрій».

- Потім промотайте до номера збірки та послідовно натискайте на неї, доки не з'явиться повідомлення про відкриття режиму розробника.

- Виходьте в меню налаштувань та шукайте відповідний пункт.

- Відкривайте та ставте галочку на пункті «Налагодження USB».

- Далі скористаємося програмою USB Webcam for Android. Завантажте частину для смартфона та встановіть його. Відкрийте та відкладіть гаджет убік, попередньо підключивши його через USB-шнур до ПК.

- Потім скачайте частину для комп'ютера USB WebCam PC Host і встановіть. При установці запам'ятайте шлях, куди програма встановлюється.

- Далі вам знадобиться відкрити папку та знайти у ній файл usbwebcam.bat.

- Це пакетний файл, який запустить нашу програму. Натисніть на нього двічі і ви побачите командний рядок. Натисніть клавішу Enter і вона закриється.

- З'єднання встановлено. Заходьте до параметрів Skype.

- Відкрийте «Установки відео». Спочатку ви побачите порожній екран. Виберіть девайс.

- Якщо все пройшло вдало, ви побачите зображення.
Як підключити веб-камеру до телефону за допомогою DroidCam
Більш надійну програму DroidCam ви можете завантажити в Google Play. Вам знадобиться частина для смартфона та клієнт для ПК – DroidCam Client. Завантажте його.
Після цього встановіть обидві частини на гаджетах. Тут вам шнур вже не потрібний, для з'єднання використовуватимемо WiFi. Так що перевірте підключення до однієї мережі на обох девайсах.
На телефоні ви побачите таку картинку. 
Відкрийте програму на комп'ютері та введіть вказані дані у полі. Активуйте відео та звук, а потім натисніть Start.  На комп'ютері має з'явитися зображення.
На комп'ютері має з'явитися зображення. 
Спробуйте зайти до скайпу. Там теж перевірте у налаштуваннях. Все має заробити. Тільки попередньо потрібно використовувати камеру. 

Якщо у вас немає вай фай мережі, можна використовувати usb-шнур. Підключіть його та виберіть другу піктограму в клієнтській програмі.
Натисніть на старт. 
У вас з'явиться зв'язок usb і веб гаджет запрацює.
Як використовувати iPhone
Вам необхідно купити програму PocketCam або можна скористатися безкоштовним Lite, але тоді ви отримаєте лише чорно-біле зображення. Завантажте його з AppStore.
З офіційного сайту скачайте програму для комп'ютера.
http://www.senstic.com/iphone/pocketcam/pocketcam.aspx 
ПЗ працює з операційними системами Windows та Mac OS. Виберіть потрібну версію. 
Власники Windows 10 можуть не переживати через відсутність їхньої версії у списку. ПЗ встановлюється і неї.
Запустіть PocketCamServer на комп'ютері та PocketCam на айфоні. На телефоні ви побачите IP-адресу камери в мережі.
І далі ви можете користуватися айфоном як веб-камерою. Ви побачите зображення у програмі на ПК. Запустіть Skype та виберіть PocketCam. Тут також з'явиться зображення. Якщо у вас немає камери, то PocketCam навіть не доведеться вибирати, вона відобразиться як єдина.
Отже, ми розповіли вам як використовувати смартфон як веб-камеру. Ви можете користуватися іншими програмами з Google Play Market. Але з усіх випробуваних DroidWebCam нам здався найзручнішим.
Що робити зі зламаним телефоном, наприклад, якщо монітор розбився? Дорогий ремонт, або купити новий! Але не поспішайте приймати поспішні рішення - ваш аксесуар ще може послужити хорошу службу, адже можна використовувати телефон як веб камеру! Причому зробити це можна на смартфоні практично з будь-якою встановленою на нього операційною системою, головне знати, який софт встановлювати - і в результаті вийде класний девайс для спілкування через інтернет зі своїми друзями та близькими - адже не кожен має ноутбук із вбудованою вебкою або окрему камеру для комп'ютера. А ось телефоном або планшетом на Android користується кожен другий, так що ця замітка про смартфон як веб-камеру буде дуже доречною.
Як зробити телефон веб-камерою?
Роботи всіх програм, що дозволяють реалізувати це завдання, зводиться до того, що ви синхронізуєте свій пристрій через USB кабель або Bluetooth, залежно від програми, і комп'ютер використовує вбудовану в телефон або смартфон камеру як веб-сайт. Якість зображення при цьому залежить як від камери, так і від програми. Як правило, у платному ПЗ воно дещо краще, ніж у free версіях.
Веб камера через телефон на Android - USB Webcam
Платформа Android в останні роки майже повністю захопила ранок мобільних операційних систем, тож почну з неї. Підключити телефон як веб камеру допоможе безкоштовна програма, яка називається USB Webcam for Android. Завантажити його можна у Play Market.
Специфіка програми наступна: вона складається з двох частин – перша ставиться на телефон, друга – на комп'ютер (є версія під Windows та Linux.). Працює з Facebook, ВКонтакте та іншими флеш сервісами, непогано дружить із прогами Yawcam, VirtualDub та Yahoo Messenger.

Отже, встановлюємо цю програму на смартфон, після чого в основному меню гаджета заходимо в розділ «Налаштування > Для розробників» і ставимо прапорець на пункті «Налагодження USB». Також відключаємо на ньому WiFi.

Далі запускаємо завантажену нами програму для використання телефону як веб-камери і підключаємо його кабелем USB до комп'ютера. Після цього доведеться завантажити ще одну програму і встановити її на сам комп'ютер. Називається вона USB WebCam PC Host - на жаль, офіційний сайт розробника чомусь недоступний, тому можете завантажити її з .
Встановлюємо цю прогу, після чого йдемо до папки «C:/Program Files (x86)/USBWebcam» і шукаємо там файл « usbwebcam.bat«. Запускаємо і бачимо таку картинку:

Це означає, що все запущено і готове до роботи з телефоном як камера. Тепер запускаємо на комп'ютері якусь програму, через яку спілкуватимемося, наприклад Skype.
Відкриваємо налаштування та як веб-камера вибираємо «GWebcamVideo», тобто наш телефон. З'явиться зображення, яке передає камера телефону.

На жаль, з досвіду використання на деяких телефонах і прошивках було помічено, що замість зображення з камери у скайпі з'являється зелене тло. Що ж, це глюк програми залишається сподіватися, що розробники усунуть цю несправність.
Але якщо з цією програмою запустити на телефоні веб-камеру не вдалося, то спробуємо ще одну - DroidCam. Вона також у вільному доступі лежить у маркеті. Завантажуємо, встановлюємо.

Після запуску ось так виглядатиме екран мобільного телефону — запуститься сервер з IP, присвоєним телефону в локальній мережі (якщо включений WiFi) і наш порт «4747».

Після цього зробимо кілька конфігурацій у тому самому файлі usbwebcam.bat, який потрібно відкрити в звичайному Блокноті. У ньому ви побачите такі рядки:
adb -d forward tcp:8080 tcp:8080
adb -d forward tcp:8081 tcp:8081
pause
Видаляємо їх та прописуємо наступне:
adb -d forward tcp:4747 tcp:4747
pause
після чого зберігаємо файл та запускаємо.

Якщо хочете, то можна підключити телефон до вашого роутера, щоб ПК і Андроїд були в одній локальній мережі, і вибрати пункт підключення WiFi — тоді потрібно буде ще вписати у відповідний рядок IP адресу смартфона в локальній мережі — він вказаний у програмі телефону .
Інша можливість – з'єднати ПК та телефон через Bluetooth. Для цього спочатку потрібно створити пару пристроїв (як це зробити буде розглянуто в окремій статті).
Після цього можна знову відкрити Скайп і перевірити, чи виявився ваш телефон у списку доступних веб-камер.
Програма веб-камера для телефону під керуванням iOS (Apple)
Для перетворення телефону Apple на веб камеру є відмінна універсальна прога PocketCam. Вона, на жаль, платна, але коштує дешево і якщо ви регулярно спілкуєтеся в мережі, то варто бути придбаною. Більш того, технологія цієї компанії має версію Android, а також програми для отримання відео з комп'ютера на телефон під Windows Phone і Windows Mobile. Для наочності наводжу офіційне вид-керівництво від розробника.
Використання камери телефону як веб-камери — Symbian і Windows Mobile
Нокієвський Symbian вже канув у лету - підтримка і вихід нових версій цієї операційної системи вже припинився, але свого часу ці телефони заполонили собою весь ринок, тому цілком імовірно, що у вас також завалялася якась фінська модель, яка ще може нам послужити.
Перша з програм, що працюють з Sym - безкоштовний додаток для S60 2 і 3 -. Є версія Java з розширенням.jar та EXE версія. Встановлення та підключення потребує додаткового опису:
- Встановити прогу на комп'ютер чи ноут;
- або Bluetooth;
- Відкрити папку C:\Program Files\SmartCam та передати з неї на мобільник файл SmartCamS603rdEd_v1_4.sis або SmartCamS602ndEd_v1_4.sis для 3 або 2 версій операційної системи;
- Запустити SmartCam на комп'ютері та телефоні, вибравши підключення через bluetooth або Wi-Fi
Тепер у програмі у вас буде картинка, яка передається камерою з телефону.

Ще одна прога, яка працює не тільки з S60, а й Windows Mobile – ще одним дідусем мобільних ОС, а також з UIQ 3.0 та iOS – Mobiola Web Camera. Вона платна, але якість передачі значно краща, ніж у попередніх. Є й Lite версія, але час з'єднання обмежений 5 хвилинами. Для роботи телефону як веб-камери потрібно встановити одну з версій програми під конкретну мобільну ОС. Підтримує як підключення WiFi, так і USB.

На цьому сьогодні все – підписуйтесь на новини Вайфайки та будьте в курсі всіх технічних штучок, які можна реалізувати на ваших комп'ютерах та смартфонах!
Якщо стаття допомогла, то на подяку прошу зробити 3 прості речі:
- Підписатися на наш канал YouTube
- Надіслати посилання на публікацію до себе на стіну в соціальній мережі за кнопкою вище
Не кожен користувач хоче дізнатися, як можна підключити додаткову камеру до Android системи в смартфоні. До того ж, всі сучасні пристрої оснащені камерами. Однак іноді відбуваються проблеми із працездатністю камери, і доводиться шукати шляхи вирішення. Якраз про це і хочеться поговорити.
Процес підключення камери через USB
Вам знадобиться роз'єм USB або наявність опції OTG в пристрої. Нічого складного в цьому немає, знадобляться лише драйвера, щоб встановити камеру та роз'єм USB.Якщо у вас немає драйверів, виконайте завантаження потрібного програмного забезпечення. Використовуйте офіційний ресурс від виробника. Однак іноді достатньо використовувати саму систему андроїд, яка самостійно все зробить без драйверів.
Приступаємо до підключення.
Якщо пристрій не програє все те, що було знято, змініть формат, зайшовши до налаштувань. Потрібно змінити MPEG4 на AAC.
Підключення Wi-Fi відеокамери до Андроїд
Якщо у вас є камера, яку можна підключити через Wi-Fi, тоді розглянемо процедуру синхронізації, взявши як приклад пристрій DSC-QX100.Покращення камери для Android: Відео
Як відбувається підключення камери Wi-Fi до Андроїд пристрою:

Після того, як все почне функціонувати, фотографуйте сміливо, знімайте відео високої якості.
Ви відкрили сторінку з цією темою, тож шукайте відповідь, як підключити камеру до Андроїда. Опустимо докладні міркування про те, з яких причин це може знадобитися, і перейдемо безпосередньо до суті питання.
У більшості пристроїв з ОС Android (принаймні, гаджети, починаючи з версії 3.1) оснащені технологією USB On-To-Go, суть якої полягає в здатності забезпечувати живленням зовнішні носії, які були підключені за допомогою micro USB.
Для підключення камери такого типу спеціальний перехідник з повноцінним роз'ємом USB на одному кінці та міні-USB на іншому, який повинен йти в комплекті до девайсу:

Якщо ж його наявність не передбачено виробником, то відсутність такого перехідника в нашому випадку не є серйозною перешкодою, оскільки придбати його в салонах зв'язку не становить жодної складності, тим більше, що він стане у нагоді і при підключенні джойстиків, миші, клавіатури, картридера та іншої периферії. .
Отже, що ми маємо зробити:
- Підключаємо свій апарат, використовуючи OTG-перехідник, до USB-камери.
- Після цього наш планшет/смартфон повинен визначити, як накопичувач підключений пристрій.
- Тепер нам лишилося перезавантажити свій гаджет.
Якщо з'єднання відбулося, то, використовуючи будь-який файловий менеджер, можна у відповідній папці переглянути активні підключення.
Це найбільш простий варіант підключення камери до Андроїда, наприклад, для спілкування скайпом. Проте, який завжди у разі все складається оскільки хотілося б. Однією з найпоширеніших причин є відсутність необхідних драйверів, які можна встановити, завантаживши їх з офіційного сайту виробника смартфона (планшета).
За допомогою спеціального софту
Якщо ж установка драйверів не вирішила проблему, це може означати лише одне - цей Android-пристрій не підтримує коннект сторонніх гаджетів. У цьому випадку можна вдатися до допомоги спеціальної програми, яка призначена для підключення периферії.
Наприклад, додаток CameraFi- Відмінний інструмент для сполучення мобільного гаджета на ОС Android з будь-якою USB камерою. Це тим більше актуально навіть у тих випадках, коли смартфон оснащений власною камерою (а то й двома). І це зрозуміло, тому що можливості вбудованої камери часто багато в чому програють своєму цифровому аналогу бюджетного класу.
Докладніше про функціонал утиліти та сумісність пристроїв, що підключаються, можна дізнатися на сайті виробникаабо Google PlayМи ж зараз розповімо, як працювати з програмою.
Для роботи CameraFiнам знадобиться перехідник OTG (див. вище), завантажити та встановити програму з будь-якого зазначеного джерела.
Отже, після встановлення програми, виконуємо з'єднання апарата Андроїд та камери 
Тепер запускаємо утиліту і для її коректної роботи надаємо необхідні дозволи (кнопка « ОК«). В розділі " Налаштування» можна вибрати параметри якості та роздільної здатності як фото, так і відео (вони залежать від можливостей камери). Інтерфейс програми простий та інтуїтивно зрозумілий, так що проблем виникати не повинно.

Утиліта також дозволяє виконувати запис аудіо та відео потоку, задати бажані префікси в назві будь-якого файлу, а потім переглянути готові фотографії або відео.
Крім того, CameraFi буде чудовим помічником для підключення екшн-камери, мікроскопа чи ендоскопа, відеореєстратора тощо.
Ще один інструмент, про який хотілося б розповісти, це StickMount– програма, яка через USB-підключення розпізнає зовнішню відеокамеру (флешку, мишу тощо) в автоматичному режимі, а потім надасть перелік усіх доступних підключень. Також утиліта дозволяє здійснити одночасне підключення кількох відеопристроїв.

Після встановлення програми, підключаємо камеру та запускаємо Root-доступ. Тепер необхідно погодитися із запропонованими умовами, після цього камера має визначитися та буде готова до роботи.
*Примітка:
- Для коректної роботи програмі може знадобитися Root-доступ.
- StickMount поширюється на платній та безкоштовній основі (для повноцінного використання краще скористатися PRO-версією).
- Якщо виникли проблеми з відтворенням файлів, знятих камерою, потрібно змінити формат налаштування (ААC або MPEG4).
Підключаємо IP-відеокамеру
У деяких пристроїв немає функції, яка дозволяє працювати за протоколом OTG. Але це зовсім не означає, що користувачі, які мають такі гаджети, не зможуть підключати до них web-камеру. У таких випадках (і не лише) можна успішно застосувати бездротові технології.
Для цього смартфон/планшет і камера, що підтримують технологію Wi Fi, стабільне підключення до інтернету (локальне або глобальне) та додаток, що перетворює потік із периферії.
Також необхідно свій Андроїд оснастити спеціальним відеоплеєром, здатним передавати потокові відеофайли у форматі flv (наприклад, VPlayer).
Потрапивши в меню налаштувань після підключення, насамперед бажано виставити роздільну здатність та якості картинки та активувати детектор руху, що має чутливість від нуля до 250 одиниць. Крім того, для власної зручності запам'ятовуємо місце запису архіву.

IP Webcam поширюється у платній та безкоштовній версії. PRO-версія надає безліч інструментів для налаштування інтерфейсу камери: виведення на дисплей кнопку запису, керування гучністю, вибрати їх розташування, розмір та ін.
Як підключити Андроїд, як веб камеру дивимося у відеоматеріалі:
Статті та Лайфхакі
Багато людей цікавляться, як до телефону підключити веб-камеру. Насправді зробити таку операцію можна на смартфоні, що функціонує на будь-якій операційній системі.
Головне - вибрати софт, який дозволить розширити можливості спілкування через Інтернет. Всі подібні програми спрямовані на синхронізацію пристрою і комп'ютера за допомогою кабелю USB або Bluetooth.
У цьому використовується камера гаджета. Відповідно, якість зображення залежить від нього.
Простий спосіб підключення
Якщо телефон, функціонує на Android, користувач рекомендує:- Використовувати програму USB Webcam для Android. Його можна завантажити через Play Market. Софт представлений двома частинами. Програму слід встановити і смартфон, і ПК.
Софт розроблений під Linux та Windows. Додаток відмінно працює разом з флеш сервісами та програмами VirtualDub, Yawcam, Yahoo Messenger.
- Спочатку програма завантажується на телефон.
- Потім потрібно перейти у вкладку «Налаштування» та вибрати розділ «Для розробників». Навпроти пункту «Налагодження USB» необхідно поставити прапорець.
- Потім на смартфоні потрібно вимкнути Wi-Fi.
- Наступний крок – запуск софту. При цьому гаджет через USB-кабель підключається до персонального комп'ютера, який попередньо було встановлено програму USB WebCam PC Host.
Інструкція з підключення

Власнику мобільного девайсу знадобиться:
- Після встановлення софта на персональний комп'ютер перейти в папку, позначену як C:/Program Files (x86)/USBWebcam. Тут потрібно знайти файл під назвою «usbwebcam.bat».
- Його слід запустити, після чого з'явиться тематичне зображення. Картинка є індикатором готовності смартфона та персонального комп'ютера до роботи.
- Залишається тільки відкрити на комп'ютері будь-яку програму для спілкування (наприклад, Skype).
- Потім потрібно відкрити налаштування, де потрібно вибрати GWebcamVideo як веб-камеру. Знову з'явиться зображення для передачі камери смартфона.
Також можна з'єднати телефон і комп'ютер через Bluetooth, попередньо провівши пару обладнання.