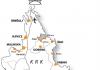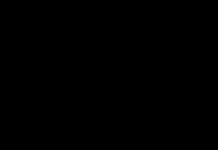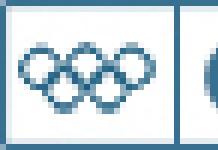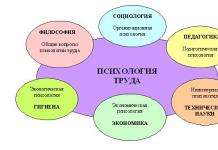Якщо дані текстові, їх можна відсортувати за алфавітом ( «від А до Я» або «від Я до А»). Якщо дані числові, їх можна впорядкувати в порядку зростання або зменшення. Якщо в діапазоні даних є рядок або стовпець, в яких містяться дані типу час або дата, їх можна впорядкувати в прямому або зворотному хронологічному порядку. Є також можливість сортування попередньо відформатованих даних за елементами цього форматування.
Сортувати дані можна по одній умові (наприклад, сортування списку співробітників на прізвище) або декільком (наприклад, сортування списку співробітників по займаній посаді, а всередині кожної посади прізвища впорядкувати в алфавітному порядку). Дані можна сортувати за стовпцем (або кількох стовпців) або по рядку.
Сортування за одним критерієм
Покрокові дії:
- У стовпці, по якому повинна бути виконана сортування, потрібно виділити будь-яку клітинку (весь стовпець виділяти не треба).
- на вкладці дані знайти групу команд.

Відзначимо, що букви на цій кнопці вказують тільки на напрямок сортування, а вид кнопки залишається один і той же і при текстових, і при числових даних.
Існує й інший зручний спосіб сортування даних: клацнувши правою кнопкою миші по комірці стовпця, по якому буде виконуватися сортування, в контекстному меню вибрати пункт Сортування , А далі - опцію сортування.
Покрокові дії:
- Виділити одну клітинку з сортованого масиву даних.
Якщо діапазоні даних є порожні стовпці або рядком, то Excel автоматично сприймає їх як кордони сортованого масиву даних. В такому випадку слід виділити всі дані, що підлягають сортуванню.
- на вкладці дані знайти групу команд і на ній вибрати команду Сортування .
- Послідовно задати рівні сортування (визначені ім'ям стовпця).

Натискаючи на стрілку біля трьох полів ( стовпець, Сортування, порядок) Необхідно вибрати:
- Ім'я стовпця для сортування.
- Тип критерію (в залежності від того, чи буде вестися сортування за значеннями даних в стовпці, або з оформлення осередки, або по значку осередки).
- Порядок сортування (по спадаючій або по зростанню).
Якщо обраний для сортування стовпець містить назви місяців або днів тижня, то в списку поля порядок можна вибрати опцію настроюється список і в новому вікні зазначити один із запропонованих варіантів сортування.

Сортування по форматування
Часто для аналізу даних робиться заливка комірок (або шрифту) кольором. За допомогою сортування можна також упорядкувати дані на основі їх форматування.
Покроковий порядок дій:
- Клацнути по будь-якого елементу з шпальти, за яким буде виконуватися сортування.
- на вкладці дані вибрати групу, а потім вибрати команду Сортування.
- У полі стовпець вкажіть стовпець за яким буде проводитися сортування.
- У полі Сортування з спливаючого меню вибрати критерій сортування: колір осередки, колір шрифту або значок осередку.
- поле порядок містить два випадають списку. У першому потрібно вибрати тип критерію, а в другому - розміщення осередків, відсортованих за даним критерієм (рядок зверху або знизу ).
- При необхідності додати ще один критерій сортування, у вікні Сортування потрібно вибрати кнопку Додати рівень.
Можна також скористатися командою «Копіювати рівень», замінивши в поле «Порядок» колишнє значення на нове.
- Після вибору сортування натиснути кнопку ОК.
Сортування даних - один з важливих інструментів в Excel. Сортування - це упорядовачіваніе даних в потрібному порядку. Наприклад, якщо вам потрібно вибудувати числа від більшого до меншого. Завдяки цій функції можна в мінімальні проміжки часу легко вибудувати дані, щоб надалі проаналізувати їх або видалити зайве. Отже, як сортувати в Excel?
Для того, щоб впорядкувати дані, можна виділити таблицю і правою кнопкою миші, вибрати пункт Сортування
Так само сортувати в excel можна, використовуючи функцію «Сортування і фільтр», яка знаходиться на вкладці Основне в блоці Редагування панелі.
Сортувати значення можна як по зростанню, так і по спадаючій (сортування від А до Я, сортування від більшого до меншого)
Для даного виду упорядкування необхідно активувати осередок шпальти, в якому потрібно відсортувати дані, і з вікна вибрати потрібну.

Дані таблиці можна впорядкувати згідно кольором їх осередки або кольором шрифту. Для цього необхідно виділити осередок і вибрати пункт Сортування за кольором.
Слід зазначити, що до типу шрифту «курсив» або «жирний» дана функція не поширюється. Те ж саме стосується шрифту і кольору осередків, які задаються при відкритті книги. Ця функція зручна тим, що дозволяє обробити величезний масив даних, які були заздалегідь відзначені певним чином - кольором або шрифтом. Коли активований даний вид сортування, вийде масив даних, обраних відповідно до типу виділеного осередку.
Як сортувати в Excel за трьома і більше стовпцями?
Це так звана, що настроюється сортування. Даний вид сортування здійснюється за наступним алгоритмом: Головна - Сортування і фільтр - що настроюється сортування ...
Сенс цього типу сортування в тому, що можна впорядкувати дані відразу за двома критеріями.
Наприклад, нам потрібно визначити по містах, який співробітник здійснює найбільші продажі. Також можна порівняти ці показники з тимчасових проміжків: місяць, квартал, рік (якщо існують необхідні стовпці)
Як сортувати в Excel по рядках або стовпцях
Дані можна впорядкувати як за стовпцями, так і по рядках, дотримуючись наступний алгоритм: дані - Сортування - Параметри
Цей вид сортування дозволяє проаналізувати інформацію за певними параметрами, вказаними в заголовках самої таблиці даних.
Так-так можна сортувати за стовпцями! Про це читайте.
Основні принципи сортування
Користуючись функцією сортування, необхідно дотримуватися ряду правил.
1. Важливо! Як включити заголовки при сортуванні? Потрібно не забувати активувати функцію «Мої дані містять заголовки», яка розташовується у вкладці Сортування (правий верхній кут на зображенні 3). Якщо функція не буде активна, то Excel впорядкує заголовки спільно з усім масивом даних або збільшить діапазон для аналізу.
2. Якщо масив даних містить стовпці або рядки, які були приховані і на час обробки є невидимими, то функція упорядкування до них застосовуватися не буде.
3. Якщо в списку даних є об'єднані осередки, то функція сортування буде для них недоступна. Необхідно або скасувати об'єднання осередків в даному діапазоні, або не вказувати цей діапазон в області сортування.
4. Дані упорядковано відповідно до певних правил. Так, при обробці масиву даних, в підсумковому списку спочатку будуть розташовуватися цифри, після них знаки. Далі розташовується інформація англійською мовою і тільки потім інформація на російській мові. Наприклад, ви сортуєте масив даних, що містить цифрові значення і текстові значення російською мовою. Після процедури сортування в підсумковому списку цифрові значення будуть розташовуватися вище текстових.
5. Осередок з числовим форматом, але числовим значенням буде стояти попереду осередки з текстовим форматів і числовим значенням.
6. Порожні осередки завжди знаходяться в кінці відсортованої таблиці.
Сортування в Ексель - це вбудована функція, за допомогою якої користувач зможе розташувати дані в стовпцях на аркуші в зручному порядку для їх подальшого аналізу.
Ви зможете впорядкувати інформацію в алфавітному порядку, за зростанням або спаданням значень, за датою або по значках, за кольором тексту або осередки. Саме про це і піде мова в даній статті.
чисел
Тут все досить просто. Для прикладу візьмемо таку таблицю. Зробимо в ній сортування даних по стовпчику С. Для цього виділяємо його і на вкладці «Головна» натискаємо на кнопочку «Сортування і фільтр». У наступному меню виберіть або «... від мінімального до максимального», або «... від максимального до мінімального». Виберемо другий варіант.
Тепер у нас дані в С розміщені в порядку убування.

У мене стовпець С розташований між двома іншими, які заповнені даними. В цьому випадку, Excel вважає, що виділений стовпець - це частина таблиці (і вважає правильно). В результаті з'явилося наступне повідомлення. Оскільки мені потрібно зробити сортування конкретно для Класу, виділяю маркером пункт «... в межах зазначеного виділення» і натискаю «Сортування».

За алфавітом
Вона робиться за тим же принципом, як було описано вище. Виділяємо потрібний діапазон, і натискаємо кнопочку «Сортування і фільтр». У випадаючому меню пункти змінилися. Виберіть або від «А до Я», або від «Я до А».

Список імен в прикладі відсортований за алфавітом.

По даті
Щоб впорядкувати дати в Ексель, спочатку зверніть увагу, який формат встановлений для тих осередків, в яких вони записані. Виділіть їх і на вкладці «Головна» подивіться на групу «Число». Найкраще підійде або формат «Дата», короткий або довгий, або «(всі формати)» - дата може бути записана різними способами: ДД.ММ.РРРР, ДД.МММ, МММ.ГГ.

Цей момент дуже важливий, тому що в противному випадку, дати можуть бути відсортовані просто по зростанню перших двох чисел, або по місяцях в алфавітному порядку.
Після цього виділяємо потрібний діапазон комірок і тиснемо на кнопочку «Сортування і фільтр». В меню можна вибрати або «Від старих до нових», або «Від нових до старих».

За кольором осередку або тексту
Цей спосіб можна використовувати, коли в таблиці Excel текст в осередках або самі осередки зафарбовані в різний колір. Для прикладу візьмемо стовпець з чисел, зафарбованих різними кольорами. Відсортуємо його, щоб спочатку йшли числа, зафарбовані в червоний, потім зелений і чорний колір.
Виділяємо весь діапазон, натискаємо на кнопочку «Сортування і фільтр» і вибираємо з меню «Що настроюється ...».

У наступному вікні, приберіть галочку з поля, якщо Ви виділили їх без верхнього рядка, яка є шапкою таблиці. Потім вибираємо стовпець, по якому будемо сортувати, в прикладі це «I». У розділі «Сортування» зі списку вибираємо «Колір шрифту». У розділі порядок вибираємо «червоний колір» - «Зверху». Це ми відсортували числа червоного кольору.

Тепер потрібно, щоб в стовпці йшли числа зеленого кольору. Натисніть на кнопочку «Додати рівень». Всі настройки ті ж, тільки виберіть «зелений колір». Натисніть «ОК».

Наш стовпець відсортований наступним чином.
Як бачите, числа йдуть не по порядку. Давайте відсортуємо числа в порядку зростання. Виділяємо стовпець, натискаємо «Сортування і фільтр» – «Що настроюється ...». У вікні, натисніть на кнопку «Додати рівень». Стовпець залишається «I», в наступному полі вибираємо по «Значенню», порядок "По зростанню". Натисніть «ОК».

Тепер наш стовпець відсортований і за кольором тексту і в порядку зростання даних.
Аналогічним чином упорядковано дані і за кольором осередку, тільки в розділі «Сортування» вибирайте зі списку «Колір осередки».
таблиці
Якщо у Вас є таблиця, в якій потрібно виконати сортування відразу за кількома стовпцями, робимо наступне. Виділяємо весь діапазон комірок таблиці разом з шапкою. Кількома по кнопці «Сортування і фільтр» і вибираємо «Що настроюється ...».

Давайте відсортуємо клас в порядку зростання, і таким же чином середній бал.
У вікні сортування ставимо галочку в поле «Мої дані містять заголовки». У розділі «Стовпець» вибираємо зі списку «Клас», сортування по «Значенню», а порядок "По зростанню".
Щоб зробити все те ж саме по середньому балу, натисніть на кнопочку «Додати рівень». У розділі «Стовпець» вибираємо «Средн.бал». Натисніть «ОК».

Дані в таблиці відсортовані.

Тепер в стовпці «Ім'я» закрасимо осередки з хлопчиками в синій колір, осередки з дівчатками в рожевий. Щоб не робити це для кожної комірки окремо, прочитайте статтю, як виділити осередки в Excel - в ній написано, як виділити несуміжні клітинки.
Виконаємо сортування цього стовпця за кольором осередку: спочатку будуть дівчинки, потім хлопчики. Знову виділяємо всю таблицю, тиснемо «Сортування» - «Що настроюється ...».

У вікні, вже є два рівня, які ми зробили раніше. Ці рівні мають пріоритет - у першого найбільший, у другого менше і так далі. Тобто, якщо ми хочемо, щоб спочатку виконалася сортування даних в таблиці дівчинки / хлопчики, потім по класу, а потім за середнім балом - потрібно в такому порядку і розставити рівні.
Натискаємо на кнопку «Додати рівень». У розділі «Стовпець» вибираємо «Ім'я», сортування - «Колір осередки», порядок - «рожевий», «Зверху».

Тепер за допомогою стрілок перемещаем цього рядка наверх списку. Натисніть «ОК».

Таблиця з відсортованими даними виглядає наступним чином.

Сортування даних в Excel - інструмент для представлення інформації в зручному для користувача вигляді.
Числові значення можна відсортувати за зростанням і зменшенням, текстові - за алфавітом і в зворотному порядку. Доступні варіанти - за кольором і шрифтом, в довільному порядку, по декількох умовах. Упорядковано стовпці і рядки.
Порядок сортування в Excel
Існує два способи відкрити меню сортування:

Часто використовувані методи сортування представлені однією кнопкою на панелі завдань:

Сортування таблиці по окремому стовпці:


Якщо виділити всю таблицю і виконати сортування, то відсортуйте перший стовпець. Дані в рядках стануть відповідно до положення значень в першому стовпці.
Сортування за кольором осередку і за шрифтом
Програма Excel надає користувачеві багаті можливості форматування. Отже, можна оперувати різними форматами.
Зробимо в навчальній таблиці стовпець «Підсумок» і «заллємо» осередки зі значеннями різними відтінками. Виконаємо сортування за кольором:


Програма відсортувала осередки по акцентам. Користувач може самостійно вибрати порядок сортування кольору. Для цього в списку можливостей інструменту вибираємо «налаштовує сортування».

У вікні вводимо необхідні параметри:

Тут можна вибрати порядок представлення різних за кольором осередків.
За таким же принципом упорядковано дані за шрифтом.
Сортування в Excel за кількома стовпцями
Як задати порядок вторинної сортування в Excel? Для вирішення цього завдання потрібно задати кілька умов сортування.

Програма дозволяє додати одразу кілька критеріїв щоб виконати сортування в особливому порядку.
Сортування рядків в Excel
За замовчуванням сортуються дані по стовпцях. Як здійснити сортування по рядках в Excel:

Таким чином виконується сортування таблиці в Excel за кількома параметрами.
Випадкове сортування в Excel
Вбудовані параметри сортування не дозволяють розташувати дані в стовпці випадковим чином. З цим завданням впорається функція СЛЧИС.
Наприклад, потрібно розташувати у випадковому порядку набір якихось чисел.
Ставимо курсор в сусідню клітинку (зліва-праворуч, не важливо). У рядок формул вводимо СЛЧИС (). Тиснемо Enter. Копіюємо формулу на весь стовпець - отримуємо набір випадкових чисел.

Тепер відсортуємо отриманий стовпець за зростанням / спаданням - значення у вихідному діапазоні автоматично розташуються у випадковому порядку.
Динамічна сортування таблиці в MS Excel
Якщо застосувати до таблиці стандартну сортування, то при зміні даних вона не буде актуальною. Потрібно зробити так, щоб значення сортувалися автоматично. Використовуємо формули.

Якщо необхідно зробити динамічну сортування за спаданням, використовуємо функцію НАЙБІЛЬШИЙ.
Для динамічної сортування текстових значень знадобляться формули масиву.

Згодом при додаванні даних в таблицю процес сортування буде виконуватися автоматично.
Для зручності роботи з великим масивом даних в таблицях, їх постійно потрібно упорядковувати за певним критерієм. Крім того, для виконання конкретних цілей, іноді весь масив даних не потрібний, а тільки окремі рядки. Тому, щоб не плутатися у величезній кількості інформації, раціональним рішенням буде впорядкувати дані, і відфільтрувати від інших результатів. Давайте з'ясуємо, як виробляється сортування і фільтрація даних в програмі Microsoft Excel.
Сортування є одним з найбільш зручних інструментів при роботі в програмі Microsoft Excel. За допомогою неї, можна розташувати рядки таблиці в алфавітному порядку, згідно з даними, які знаходяться в осередках стовпців.
Сортування даних в програмі Microsoft Excel можна виконувати, скориставшись кнопкою «Сортування і фільтр», яка розміщена у вкладці «Головна» на стрічці в блоці інструментів «Редагування». Але, перш, нам потрібно клікнути по будь-якому осередку того стовпця, по якому ми збираємося виконати сортування.
Наприклад, у запропонованій нижче таблиці слід впорядкувати співробітників за алфавітом. Стаємо в будь-яку осередок шпальти «Ім'я», і тиснемо на кнопку «Сортування і фільтр». Щоб імена упорядкувати за алфавітом, із списку вибираємо пункт «Сортування від А до Я».

Як бачимо, всі дані в таблиці розмістилися, відповідно до алфавітного списку прізвищ.

Для того, щоб виконати сортування в зворотному порядку, в тому ж меню вибираємо кнопку Сортування від Я до А ».

Список перебудовується в зворотному порядку.

Потрібно відзначити, що подібний вид сортування вказується тільки при текстовому форматі даних. Наприклад, при числовому форматі вказується сортування «Від мінімального до максимального» (і, навпаки), а при форматі дати - «Від старих до нових» (і, навпаки).

настроюється сортування
Але, як бачимо, при зазначених видах сортування по одному значенню, дані, що містять імена одного і того ж людини, шикуються всередині діапазону в довільному порядку.
А, що робити, якщо ми хочемо впорядкувати імена в алфавітному порядку, але наприклад, при збігу імені зробити так, щоб дані розташовувалися за датою? Для цього, а також для використання деяких інших можливостей, все в тому ж меню «Сортування і фільтр», нам потрібно перейти в пункт «настроюється, сортування ...».

Після цього, відкривається вікно налаштувань сортування. Якщо у вашій таблиці є заголовки, то зверніть увагу, щоб в даному вікні обов'язково стояла галочка близько параметра «Мої дані містять заголовки».

В поле «Стовпець» вказуємо найменування стовпця, по якому буде виконуватися сортування. У нашому випадку, це стовпець «Ім'я». В поле «Сортування» вказується, з якого саме типу контенту буде проводитися сортування. Існує чотири варіанти:
- значення;
- Колір осередку;
- Колір шрифту;
- Значок осередки.
Але, в переважній більшості випадків, використовується пункт «Значення». Він і виставлений за умовчанням. У нашому випадку, ми теж будемо використовувати саме цей пункт.
У графі «Порядок» нам потрібно вказати, в якому порядку будуть розташовуватися дані: «Від А до Я» або навпаки. Вибираємо значення «Від А до Я».

Отже, ми налаштували сортування по одному з стовпців. Для того, щоб налаштувати сортування по іншому стовпцю, тиснемо на кнопку «Додати рівень».

З'являється ще один набір полів, який слід заповнити вже для сортування по іншому стовпцю. У нашому випадку, за стовпцем «Дата». Так як в даних осередків встановлений формат дати, то в поле «Порядок» ми встановлюємо значення не «Від А до Я», а «Від старих до нових», або «Від нових до старих».
Таким же чином, в цьому вікні можна налаштувати, при необхідності, і сортування по іншим стовпцями в порядку пріоритету. Коли всі налаштування виконані, тиснемо на кнопку «OK».

Як бачимо, тепер в нашій таблиці всі дані відсортовані, в першу чергу, по іменах співробітника, а потім, по датах виплат.

Але, це ще не всі можливості настроюється сортування. При бажанні, в цьому вікні можна налаштувати сортування не по стовпцях, а по рядках. Для цього, натискаємо на кнопку «Параметри».

У вікні параметрів сортування, переводимо перемикач з позиції «Рядки діапазону» в позицію «Стовпці діапазону». Тиснемо на кнопку «OK».

Тепер, за аналогією з попереднім прикладом, можна вписувати дані для сортування. Вводимо дані, і тиснемо на кнопку «OK».

Як бачимо, після цього, стовпці помінялися місцями, згідно введеним параметрам.

Звичайно, для нашої таблиці, взятої для прикладу, застосування сортування зі зміною місця розташування стовпців не несе особливої \u200b\u200bкористі, але для деяких інших таблиць подібний вид сортування може бути дуже доречним.
Фільтр
Крім того, в програмі Microsoft Excel існує функція фільтра даних. Вона дозволяє залишити видимими тільки ті дані, які ви вважаєте потрібними, а решта приховати. При необхідності, приховані дані завжди можна буде повернути в видимий режим.
Щоб скористатися цією функцією, стаємо на будь-яку клітинку в таблиці (а бажано в шапці), знову тиснемо на кнопку «Сортування і фільтр» в блоці інструментів «Редагування». Але, на цей раз в меню вибираємо пункт «Фільтр». Можна також замість цих дій просто натиснути клавіші Ctrl + Shift + L.

Як бачимо, в осередках з найменуванням всіх стовпців з'явився значок у вигляді квадрата, в який вписаний перевернутий вниз трикутник.

Кількома по цьому значку в тому стовпці, за даними якого ми збираємося проводити фільтрацію. У нашому випадку, ми вирішили провести фільтрацію по імені. Наприклад, нам потрібно залишити дані лише працівника Миколаєва. Тому, знімаємо галочки з імен всіх інших працівників.

Коли процедура виконана, тиснемо на кнопку «OK».

Як бачимо, в таблиці залишилися тільки рядки з ім'ям працівника Миколаєва.

Ускладнити завдання, і залишимо в таблиці тільки дані, які відносяться до Миколаєва за III квартал 2016 року. Для цього, натискаємо по значку в осередку «Дата». У списку, знімаємо галочки з місяців «Май», "Червень" і "Жовтень", так як вони не відносяться до третього кварталу, і тиснемо на кнопку «OK».

Як бачимо, залишилися тільки потрібні нам дані.

Для того, щоб видалити фільтр по конкретному стовпчику, і показати приховані дані, знову натискаємо по значку, розташованому в осередку з заголовком даного стовпчика. У меню, що розкрилося натискаємо по пункту «Видалити фільтр з ...».

Якщо ж ви хочете скинути фільтр в цілому по таблиці, тоді потрібно натиснути кнопку «Сортування і фільтр» на стрічці, і вибрати пункт «Очистити».

Якщо потрібно повністю видалити фільтр, то, як і при його запуску, в цьому ж меню слід вибрати пункт «Фільтр», або набрати комбінацію клавіш на клавіатурі Ctrl + Shift + L.

Крім того, слід зауважити, що після того, як ми включили функцію «Фільтр», то при натисканні на відповідний значок в осередках шапки таблиці, в меню стають доступні функції сортування, про які ми говорили вище: «Сортування від А до Я» , «Сортування від Я до А», і «Сортування за кольором».

розумна таблиця
Сортування і фільтр можна також активувати, перетворивши область даних, з якою ви працюєте, в так звану «розумну таблицю».
Існує два способи створення «розумної таблиці». Для того, щоб скористатися першим з них, виділяємо всю область таблиці, і, перебуваючи у вкладці «Головна», натискаємо на кнопку на стрічці «Форматувати як таблицю». Дана кнопка знаходиться в блоці інструментів «Стилі».

Після цього, відкривається діалогове вікно, в якому можна змінити координати таблиці. Але, якщо ви раніше виділили область правильно, то більше нічого робити не потрібно. Головне, зверніть увагу, щоб близько параметра «Таблиця із заголовками» стояла галочка. Далі, просто натиснути на кнопку «OK».

Якщо ви вирішили скористатися другим способом, тоді теж потрібно виділити всю область таблиці, але на цей раз перейти у вкладку «Вставка». Перебуваючи тут, на стрічці в блоці інструментів «Таблиці», слід натиснути на кнопку «Таблиця».

Після цього, як і в минулий раз, відкриється вікно, де можна скорегувати координати розміщення таблиці. Тиснемо на кнопку «OK».

Незалежно від того, яким способом ви скористаєтеся при створенні «розумної таблиці», в результаті отримаєте таблицю, в осередках шапки якої вже буде установлені спеціальні позначки фільтрів, описані нами раніше.

При натисканні на цей значок, будуть доступні всі ті ж функції, що і при запуску фільтра стандартним способом через кнопку «Сортування і фільтр».

Як бачимо, інструменти сортування та фільтрації, при правильному їх використанні, можуть значно полегшити користувачам роботу з таблицями. Особливо актуальним питання їх використання стає в тому випадку, якщо в таблиці записаний дуже великий масив даних.