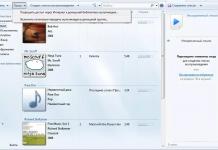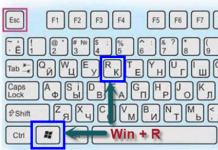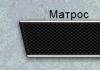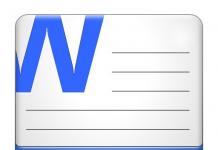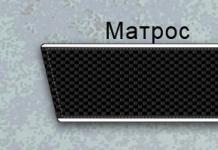Маючи у своєму розпорядженні домашній медіа-сервер для Windows, ви помітно розширюєте можливості використання своєї інформації.
Максимум користі це може принести, якщо вдома є кілька комп'ютерів та сучасних телевізорів.
Хоча точно сервер спростить і використання інформації на мобільних телефонах, ноутбуках, ігрових приставок і планшетів, об'єднаних у спільну мережу.
Таким чином, кожен член сім'ї може дивитися відео та фото, а також слухати музику, використовуючи будь-який відповідний пристрій.
Що таке домашній медіасервер?
Домашній медіа сервер є програмним забезпеченням, що дає можливість обміну інформацією між різними пристроями – наприклад, комп'ютером, смартфоном і телевізором, обладнаним відповідною технологією.
Для його роботи використовується стандарт потокової передачі даних DLNA та безкоштовне програмне забезпечення типу програми «Домашній медіа-сервер UpnP, DLNA, HTTP».
Всі пристрої можуть бути вже об'єднані в мережу за допомогою провідногоз'єднання, хоча налаштування домашньої мережі в цьому випадку буде досить складним.
Проте такий варіант дозволяє передавати досить великі обсяги інформації на високій швидкості (до 1000 Мб/с).
Ще можливо бездротовеоб'єднання пристроїв через роутер Wi-Fi, що підтримує стандарти якості до 100 або до 300 Мб/с.
Хоча при цьому типі зв'язку під час перегляду високоякісного відео (1920p або 4К) можливе зависання зображення.
Зате таке з'єднання налаштовується набагато простіше - для нього потрібно лише налаштувати роутер (і, бажано, встановити пароль) і підключити до нього всі комп'ютери, телевізори та телефони.
Як правило, користувачі вибирають бездротові мережі через простоту підключення та відсутність проводів по всій квартирі.
Чимало техніки просто не має відповідних роз'ємів для включення в єдину мережу - на багатьох смартфонах, планшетах, старих моделях приставок і навіть на деяких фоторамках WiFi можна користуватися тільки бездротовою мережею.
Дротове з'єднання доцільно використовувати тільки для передачі інформації між стаціонарними ПК.
Створення сервера DLNA
Для роботи з ним слід відкрити цю програму на комп'ютері, який тепер є вашим домашнім сервером, та включити потокову передачу для домашньої групи.

У результаті на телевізорі, підключеному до групи, можна дивитися навіть фільми, формат яких не підтримується пристроєм – наприклад, mkv.
Хоча для цього доведеться тримати програвач увімкненим під час відтворення відео.
Програми для налаштування
Крім використання стандартних засобів системи, DLNA-сервер можна створити та налаштувати за допомогою сторонніх програм.
Home Mediaserver
Наприклад, використовуючи програму Home Mediaserver, працювати з якою досить просто, а завантажити можна на сайті виробника.

Багато виробників техніки дозволяють завантажувати з офіційних ресурсів свої програми для роботи з серверами DLNA, спрощуючи налаштування системи.
Ми наведемо найпопулярніші з них:
Plex
Plex досить зручний варіант для будь-якого користувача. Сервер запускається на ПК, а керування здійснюється або з меню програми, або у браузері.
За відгуками споживачів, програма працює без помилок у 90% випадків;

PS3/PS4
PS3 та PS4 Media Server, призначені для роботи, відповідно, з приставками Sony PlayStation 3 та 4;

Serviio
Serviio, безкоштовний додаток, покращити можливості якого можна, купивши удосконалений варіант за $25, що відкриває доступ не тільки до файлів домашньої бібліотеки, але й до контенту з Інтернету;

XBMC
XBMC, програма, що розповсюджується безкоштовно, спочатку призначена для Xbox, але зараз працює і на інших пристроях і з більшістю операційних систем.

Підсумки
Використовуючи нескладне для встановлення та налаштування програмне забезпечення або навіть вбудовані засоби Windows, можна пов'язати всі свої домашні пристрої для відтворення мультимедіа в спільну мережу.
Це зможе помітно спростити дозвілля: на звичайному телевізорі у вас буде доступ до каналів з пакетом послуг телекомпанії, будь-якої інформації в мережі Інтернет, і вмісту комп'ютера, відкритого для перегляду.
Тематичне відео:
Нижче наведено посібник про те, як організувати сервер DLNA в «десятці», щоб можна було переглядати потокове відео на телевізорі та іншому обладнанні з використанням інтегрованих інструментів операційної системи, а також з використанням спеціальних програм. Крім того, буде представлена інструкція про те, як необхідно працювати з опціями програвання на ПК або ноутбуці.
У більшості випадків це застосовується для відкриття колекції відео, яка зберігається на ПК через Smart TV, який приєднаний до тієї ж мережі. Крім того, таким чином можна забезпечити доступ до іншого контенту та різних пристроїв, які здатні працювати з DNLA.
Потокове програвання відео без налаштування
У «десятці» можна використовувати опції DLNA для відтворення контенту без налаштування сервера DLNA. Все, що необхідно в цьому випадку, щоб пристрій та ПК знаходилися в одній мережі, що дозволить коректно працювати. Варто зазначити, що в параметрах мережі на ПК можна увімкнути «Загальнодоступну мережу» та вимкнено загальний доступ до даних, при цьому відтворюватись контент все одно буде.
Необхідно лише клацнути ПКМ по фільму або директорії з даними та вказати пункт «Привести до пристрою…». Після цього потрібно вказати потрібне зі списку. Щоб пристрій з'явився у цьому списку. Необхідно підключити його до однієї мережі з комп'ютером. Внаслідок цього запуститься відтворення зазначеного файлу або кількох даних у вікні програвача.
Організація DLNA сервера інтегрованими засобами "десятки"
Для використання "десятки" як сервера DLNA для сторонніх пристроїв з цією технологією необхідно виконати кілька простих дій. Спочатку необхідно перейти до «Налаштування потокової передачі медіаконтенту». Для їх знаходження потрібно застосовувати пошук у панелі керування чи завдань.
Після цього необхідно натиснути кнопку «Активувати онлайн-передачу медіаконтенту». Подібну маніпуляцію можна провести у плеєрі Windows Media через пункт Потік. Потім необхідно привласнити серверу-DLNA ім'я та за необхідності прибрати деякі девайси з переліку дозволених. Спочатку доступ можуть отримувати всі пристрої мережі.
Далі, вказавши, пристрій, можна натиснути «Налаштувати» і задати тип контенту, до якого буде доступ. Виходить, що не обов'язково створювати групу та приєднуватися до неї. Виконавши всі необхідні настройки з ТБ та інших девайсів можна забезпечити доступ до даних у директоріях «Відео», «Музика», «Зображення» на ПК та програвати їх.
Варто зазначити, що якщо тип мережі стояв «Загальнодоступна», то при подібних маніпуляціях він автоматично ставатиме «Приватна мережа» та активується мережне виявлення. Може бути так, що мережне виявлення буде вимкненим у «Додаткових налаштуваннях загального доступу», проте активувати його можна в додаткових налаштуваннях підключення та інтерфейсі «десятки».
Додавання директорії для сервера DLNA
При активації сервера DLNA інтегрованими інструментами "десятки" є одна не дуже зрозуміла річ, яка полягає в додаванні директорій, щоб ними можна користуватися будь-яким пристроєм локальної мережі. Виконати це можна кількома маніпуляціями.
Насамперед потрібно активувати Windows Media. Потім необхідно клацнути ПКМ по одному з розділів. Наприклад, потрібно додати директорію з фільмами. У цьому випадку потрібно клацнути ПКМ у розділі «Відео» та вибрати «Керування відеотекою». Потім необхідно додати потрібну директорію та все.
Після цих маніпуляцій директорія буде відображатися для всіх пристроїв із технологією DLNA. Однак тут є один невеликий нюанс. Деякі телевізори та девайси виконують кешування переліку доступних даних, тому для їх відображення може знадобитися перезавантаження пристроїв або перезапуск мережі. Варто зазначити, що перезавантажити сервер можна безпосередньо у програвачі в меню «Потік».
Налаштування сервера DLNA з використанням сторонніх утиліт
Існує безліч програм, які призначаються для організації сервера DLNA в «сімці» і «вісімці» Windows. Але насправді ці програми можна використати і в такій ситуації. Однак, до цього списку можна додати ще одну програму, яка з'явилася зовсім недавно, але вже залишає позитивні враження від роботи. Називається вона Serviio.
Програма поширюється на вільній основі, але є і платна версія. Однак, безкоштовна редакція має у своєму розпорядженні великий асортимент функцій для створення DLNA сервера в «десятці». Крім цього, є й додаткові опції.
Серед них можна відзначити застосування онлайн-джерел мовлення. Деякі з них потребують плагінів. Крім того, є можливість перекодувати файл у необхідний формат, що підходить для пристрою.
Крім цього, програма дозволяє відображати субтитри, працювати з плейлистами та всіма популярними форматами медіафайлів. Крім того, додаток здатний сортувати контент за типами, виконавцями, датою. Виходить так, що при перегляді можна зручно пересуватися папкою.
Завантажити програму можна з офіційного ресурсу. Встановивши програму, необхідно активувати Serviio Console з переліку інстальованих програм. Тут потрібно переключити локалізацію інтерфейсу, додати необхідні директорії з контентом. Виконати це можна у розділі "Медіатека". Після цього все готове до роботи.
Докладно ознайомитися з цією програмою можна після завантаження на комп'ютер. Але хочеться відзначити, що можна вимкнути сервер DLNA у будь-який час. Для цього необхідно перейти до розділу «Стан».
Ось, в принципі, і все, що необхідно знати про те, як можна організувати DLNA-сервер у «десятці» для підключення різних пристроїв для доступу до директорій з медіафайлами. Впорається з цим, в принципі, зможе і користувач-початківець.
Однією з характеристик, що відрізняє одні сучасні телевізори від інших, є їх розумність. У переносному значенні, звичайно. Йдеться про технологічні переваги так званих Smart TV. Звичайні цифрові телевізори, як правило, можуть виконувати роль власне самого телевізора, працюючи в парі з ресивером, відтворювати медіаконтент за допомогою вбудованого програвача (на жаль, часто з обмеженим переліком форматів, що читаються), та й ще служить монітором для комп'ютера, ігрової або ТБ-приставки . Тоді як Smart TV, вони ж розумні телевізори здатні переважно брати участь у ланцюжку відтворення контенту як самостійні учасники.
1. Про потокову трансляцію мультимедіа та технологію DLNA
Smart TV – це фактично ті ж комп'ютери, адже вони мають свої апаратні потужності, мають своє програмне забезпечення, можуть підключатися до дротових та бездротових мереж. А останнє – це практично повна незалежність від пристроїв-джерел. Переваги прямого доступу телевізора до Інтернету є очевидними, але чимало їх і при локальному доступі до комп'ютера. Потокова трансляція мультимедіа з комп'ютера на ТБ – це прямий доступ телевізора до файлів на комп'ютері. Потокова трансляція позбавляє метушні з флешками та зовнішніми жорсткими дисками. З комп'ютера на ТВ файли передаються через мережу. Без участі комп'ютера, аби той просто був увімкнений, без участі смартфона, без участі приставок та інших пристроїв-джерел за допомогою телевізора, може бути відтворено весь дозволений матеріал – відео, фото, музика, будь-які медіафайли, які такий телевізор може програвати.
Пристрої однієї мережі обмінюватися медіаконтентом дозволяє технологія DLNA. Її підтримують багато сучасних пристроїв, здатних підключатися до мережі - комп'ютери, планшети, смартфони, ТВ-і ігрові приставки, ну і, звичайно, Smart TV. Наприклад, розумні телевізори від компанії LG, що підтримують технологію DLNA, мають фірмовий додаток Smart Share - оболонкою цієї технології з інтерфейсом користувача. Програми інших брендів Smart TV називаються інакше і, відповідно, мають інший інтерфейс. Зокрема, у розумних телевізорів Samsung оболонка для роботи технології DLNA – це штатний додаток AllShare. А у телевізорів Sony – це програма Vaio Media Server.
Як налаштувати потокову трансляцію мультимедіа з Windows-комп'ютера – ПК чи ноутбука – на ТБ? У цьому питанні детально розбиратимемося нижче.
2. Що потрібно для налаштування потокової трансляції з комп'ютера на ТБ?
Для налаштування потокової трансляції з комп'ютера на телевізор, як згадувалося, необхідно, щоб останній підтримував мережу. До речі, для потокової трансляції медіафайлів «статус» Smart TV для телевізора не є обов'язковим. ТБ може не мати супер-функціонала, він просто повинен підтримувати мережу і дозволяти вибір джерела сигналу хоча б примітивним штатним функціоналом. У такому телевізорі має бути вбудований або Wi-Fi-модуль, або мережевий Ethernet-порт. Як правило, сучасні Smart TV передбачають обидва варіанти – і провідне, і бездротове мережне з'єднання.
Обидва пристрої – і телевізор, і ПК чи ноутбук – мають бути підключені до єдиної локальної мережі. При підключенні до роутера (маршрутизатора) будь-які пристрої – комп'ютери, смартфони, планшети, приставки, розумні телевізори – автоматично поєднуються в одну малу мережу. Звичайно, якщо роутера немає, можна обійтися і прямим підключенням телевізора до комп'ютера по мережі. Що потрібно для цього, так це підключити мережевий кабель до Ethernet-портів пристроїв. Але в тому випадку, якщо комп'ютер має лише один мережевий порт (одна мережна карта з одним Ethernet-портом), доведеться постійно перепід'єднувати кабель від телевізора і кабель мережі інтернет-провайдера. Це не зручно. Роутер обов'язково має бути в будинку, якщо постає питання розкриття потенціалу Smart TV. Ну а Wi-Fi роутер – річ просто необхідна, якщо у будинку використовуються смартфони чи планшети.
Спосіб підключення телевізора до мережі – дротовий або бездротовий, якщо той передбачає обидва варіанти, не є важливим.
Наступна умова потокової трансляції – налаштований доступ за допомогою технології DLNA до папок медіатек на комп'ютері. У Windows це можна зробити кількома способами.
3. Налаштування доступу через мережу до файлів комп'ютера в медіапрогравачі Windows
Спосіб налаштування доступу до файлів комп'ютера в системі Windows без необхідності інсталяції стороннього програмного забезпечення – використання штатного медіапрогравача Windows.
На панелі інструментів Windows Media Player тиснемо опцію «Потік» та виставляємо галочку біля:
- "Включити потокову передачу мультимедіа ...".


Після ввімкнення цього параметра відкриється системне вікно з параметрами потокової передачі, де можна вказати ім'я медіатеки та гнучко налаштувати доступність медіаконтенту для конкретних пристроїв мережі: для одних залишити встановлену роздільну здатність, а для інших – прибрати.

Налаштовані дозволи відкриють доступ до мережі іншим пристроям до файлів тільки в папках профілю користувача. Це папки «Відео», «Музика», «Зображення», що відображаються у провіднику Windows разом із розділами диска, приводами та знімними пристроями комп'ютера. Якщо цього більш ніж достатньо, можна вже розпочати тестування відтворення файлів на телевізорі за допомогою місцевих програм, що працюють із технологією DLNA.
Але зберігання файлів у папках профілю користувача на системному диску – не найвдаліша ідея і з позиції наявності вільного місця на диску С, і з позиції збереження цих файлів на випадок критичного збою роботи Windows. Зазвичай медіатеки великих розмірів зберігаються на несистемних розділах диска комп'ютера. Папки таких медіатек необхідно додати до бібліотеки Windows Media Player окремим етапом,
Щоб зробити вміст інших папок комп'ютера доступним для потокової трансляції на телевізор у вікні медіапрогравача Windows, натисніть опцію «Упорядкувати», вибираємо пункт «Керування бібліотеками», а в ньому – один з типів контенту: «Фонотека» для аудіофайлів, «Відео» для відеофайлів , «Галерея» для фото та картинок.

Відкриється вікно з переліком вже наявних бібліотек, і для додавання до цього переліку потрібної папки натискаємо кнопку збоку «Додати». Додаємо цю папку у вікні провідника, потім тиснемо «Ок» у вікні з переліком.

Альтернативний спосіб додавання папок із медіаконтентом до системного переліку папок з відкритим доступом для пристроїв домашньої мережі – додавання до бібліотеки за допомогою команди контекстного меню у провіднику Windows. У будь-який час до будь-якої папки на комп'ютері, де зберігається відео, музика або фото, можна відкрити доступ для відтворення пристроїв мережі. Для цього потрібно цю папку відкрити у провіднику, викликати контекстне меню та вибрати команду «Додати до бібліотеки». Папка буде додана до відповідної бібліотеки, і її вміст стане доступним для потокової трансляції.

Перелік папок із відкритими для потокової трансляції відео- та аудіофайлами змінюватиметься також і при внесенні до нього змін за допомогою штатних програм Windows 10 «Кіно та ТБ» та «Музика Groove». У розділі настройок обох програм можна додавати та видаляти папки до локальних колекцій відео- та аудіофайлів. Локальні колекції програм працюють у зв'язці із системними бібліотеками.
4. Налаштування доступу до файлів комп'ютера за допомогою програми LG Smart Share
Деякі бренди Smart TV мають своє програмне забезпечення для десктопних операційних систем, за допомогою якого можна налаштувати доступ до медіафайлів комп'ютера. Ці програми можна завантажити на сайті виробників телевізорів або в Інтернеті. Наприклад, для доступу розумних телевізорів Samsung до контенту комп'ютерів південнокорейська корпорація створила програму Samsung Allshare. А для телевізорів LG на сайті компанії доступна для безкоштовного завантаження Windows-програма LG Smart Share для ПК. Розглянемо її докладніше. На сайті LG вибираємо версію для Windows та завантажуємо.

Установка LG Smart Share стандартна. Запустивши програму, необхідно вибрати будь-який із запропонованих варіантів контенту – Movie, Photo, Music.


У віконці повинен бути включений доступ. Якщо його вимкнено, встановлюємо перемикач у положення «Увімк.».

Перемикаємось на вкладку «Мої спільні файли». Тут можна дозволити доступ до файлів у вказаних папках. За допомогою кнопки у вигляді папки з плюсиком необхідно додати до існуючих папок профілю користувача додати будь-які інші папки з медіаконтентом. Після додавання натискаємо кнопку «Застосувати» внизу, потім – «Ок».

Все – тепер контент усіх папок, які відображаються у вкладці програми «Мої спільні файли», буде доступний для мережних пристроїв, зокрема, для ТБ.
У вкладці параметрів програми трохи нижче - "Параметри мого пристрою" - можна змінити ім'я комп'ютера. За допомогою цього імені комп'ютер визначатиметься в мережі для інших пристроїв.

Службовий процес програми LG Smart Share автоматично запускатиметься разом із системою Windows, забезпечуючи надалі доступ до медійних файлів комп'ютера.
Щоб переконатися, що все працює як слід, запускаємо програму SmartShare на телевізорі.

Переходимо до розділу «Пристрої» та обираємо наш медіа-сервер.

Відкриваємо будь-яку із спільних папок, у якій є медійні файли.

Спробуємо відтворити файл.

5. Налаштування доступу через мережу до файлів комп'ютера за допомогою програми «Домашній медіа-сервер»
Ще один спосіб надати доступ телевізорам, приставкам, мобільним та іншим пристроям, що підтримують мережу та технологію DLNA, до медіаконтенту комп'ютера – це Windows-програма «Домашній медіа-сервер (UPnP, DLNA, HTTP)». Програма працює з багатьма популярними телевізорами: LG, Samsung, Toshiba, Sony, Philips. За допомогою цієї програми на комп'ютері запускається сервер DLNA, до якого можуть підключатися всі пристрої мережі. Програма за промовчанням передбачає керування з телевізора файлами сервера – по суті, файлами комп'ютера.
Перевага використання програми «Домашній медіа-сервер» у порівнянні з усіма перерахованими вище способами надання доступу для потокової трансляції – це більша кількість функцій та більша настроюваність. Програма передбачає наявність різних транскодерів відео- та аудіофайлів, що дозволяє перетворити медіаконтент, якщо на комп'ютері він спочатку існує в непідтримуваному форматі телевізора, в той формат, який їм підтримується. Можна додатково налаштувати трансляцію на телевізорі окремих інтернет-каналів (радіо та цифрове телебачення).
«Домашній медіа-сервер» можна скачати безкоштовно на сайті творців.
Завантажуємо програму, встановлюємо її та запускаємо. При запуску з'явиться віконце початкових налаштувань. У ньому можна все залишити за замовчуванням та відмовитися від сканування медіафайлів. До налаштувань програми перейдемо окремо.

У вікні програми тиснемо кнопку «Налаштування» на панелі інструментів у верхній частині вікна.

У вікні налаштувань побачимо праворуч категорії-вкладки. У першій вкладці «Медіа-ресурси» можемо за допомогою кнопки «Додати», відповідно, додати до переліку програми будь-які папки з медіаконтентом, щоб відкрити доступ до потокової трансляції. Загальний доступ можна відкрити відразу до всіх розділів диска комп'ютера (C, D, E і т.д.), всіх мережних дисків, всіх підключених знімних носіїв. Для цього необхідно внизу вікна виставити галочки біля необхідних опцій - відповідно, "Локальні диски", "Мережеві диски" та "Знімні пристрої".

Вкладка параметрів "Медіа-ресурси" передбачає безліч опцій для доданих папок. Наприклад, натиснувши кнопку «Змінити», отримаємо можливість виключити приховування файлів та каталогів, прибрати окремі типи файлів, встановити іншу назву папки – і все це в рамках роботи DLNA-сервера, без змін на комп'ютері.
Внизу вкладки «Медіа-ресурси» є окремі розділи з різними налаштуваннями. У розділі «Сканування» можна звернути увагу на опцію «Завжди використовувати ім'я файлу як назву медіа-ресурсу». Без встановлення галочки на цій опції назви медіафайлів російською мовою будуть перетворені на трансліт латиницею або на нечитані крокозябри.

У вкладці налаштувань "Пристрої" побачимо перелік всіх виявлених пристроїв мережі, яким будуть доступні файли DLNA-сервера. Будь-який із пристроїв переліку можна вимкнути, прибравши зелену кнопку активності.

У вкладці «Сервер» можемо замість імені DLNA-сервера, що задається за замовчуванням, встановити своє ім'я, наприклад, зручніше для сприйняття. Поряд з полем імені сервера побачимо його порт - 45397. Може статися так, що антивірус або фаєрвол, що працює на комп'ютері, заблокують роботу DLNA-сервера. У разі такого блокування для порту DLNA-сервера необхідно надати дозвіл на роботу в налаштуваннях антивірусу або фаєрволу.
Також у вкладці «Сервер» необхідно звернути увагу на опцію за промовчанням, що перешкоджає переходу комп'ютера в режим сну під час роботи DLNA-сервера. Якщо стане потреба в переведенні ПК або ноутбука в режим сну, DLNA-сервер надалі потрібно буде зупиняти. Якщо ж, навпаки, галочка на опції «Перешкода переходу комп'ютера в режим сну під час роботи сервера», з якоїсь причини не встановлена, її краще виставити. В іншому випадку перегляд фільму на телевізорі буде безцеремонно перерваний, як тільки ноутбук зануриться в сон для заощадження батареї.

Програма «Домашній медіа-сервер» має дуже багатий вибір налаштувань, і її потенціал можна розкривати поступово, тестуючи ті чи інші можливості в міру знайомства з ними. А поки що обмежимося вже виконаними налаштуваннями та збережемо їх. Тиснемо «Ок» унизу і погоджуємося на сканування медіафайлів у налаштованих папках.
Після завершення програми сканування можемо запускати DLNA-сервер. Для цього тиснемо кнопку «Запуск» на панелі інструментів у верхній частині головного вікна програми.

Домашній медіа-сервер працює у фоновому режимі, і програмою можна керувати із системного трею. Викликавши контекстне меню на кнопці програми у системному треї, DLNA-сервер можна зупинити, запустити, перезапустити.

Автоматизувати цей процес, щоб DLNA-сервер запускався автоматично із запуском Windows, можна в налаштуваннях програми. Остання вкладка налаштувань "Додатково" передбачає у графі "Автозавантаження" опції автозавантаження самої програми при старті Windows, автозапуску DLNA-сервера разом із запуском програми, а також встановлення її фонової служби у системі Windows.

Як тільки DLNA-сервер буде запущений, весь доступний медіаконтент комп'ютера можна відтворювати на телевізорі за допомогою місцевої програми для взаємодії з DLNA-технологією. У програмі телевізора DLNA-сервер буде відображатися як підключений пристрій відтворення. Усередині нього будуть доступні папки з медіаконтентом комп'ютера, які налаштовані в програмі «Домашній медіа-сервер».
Запускати доступний медіаконтент для відтворення можна не лише у програмі телевізора. Запуск відтворення медіафайлів на телевізорі можна доручити засобам програми «Домашній медіа-сервер». Для цього у головному вікні програми вибираємо відповідний контент – клацаємо на панелі інструментів вгорі кнопку «Фільми», «Музика» або «Фото». У правій частині вікна програми буде відображено файли папок, до яких раніше було відкрито доступ для трансляції на телевізор. Вибираємо в переліку потрібний відео-, аудіофайл або картинку, викликаємо на цьому файлі контекстне меню та в числі команд вибираємо «Відтворити на». У списку пристроїв, що з'явився, вибираємо телевізор. Вибраний фільм, трек або фото розгорнеться на екрані телевізора.

6. Функція «Привести до пристрою» Windows 8.1 та 10
Функція запуску відтворення медіафайлів на комп'ютері з виведенням зображення на телевізор передбачається і в числі штатного функціоналу у версіях Windows 8.1 і 10. Якщо у Windows встановлено дозвіл на відтворення медіафайлів комп'ютера пристроями мережі в плеєрі Windows Media, як розглядалося вище, фільм, аудіотрек можна запустити на комп'ютері, а перегляд або прослуховування продовжити вже на телевізорі. Це зручна штука, коли немає особливого бажання возитися з пультом телевізора і вишукувати, наприклад, потрібний фільм серед купи інших медіафайлів, вбиваючи нерви монотонним перегортанням файлу за файлом.
Щоб запустити медіафайл на комп'ютері, необхідно у провіднику Windows викликати на ньому контекстне меню та вибрати команду «Привести до пристрою». Це команда для Windows 10. У Windows 8.1 ця команда контекстного меню називається «Відтворити на» (Play To).

Після цього побачимо перелік доступних для відтворення пристроїв мережі. Вибираємо телевізор. Запущений файл розгорнеться на екрані телевізора, а на екрані комп'ютера будемо бачити маленьке віконце плеєра Windows Media з плей-листом, куди можна додатково додати якісь файли.

7. Функція «Привести до пристрою» у складі програми Windows 10 «Кіно та ТБ»
Доступна для медіафайлів у контекстному меню провідника Windows функція «Привести до пристрою» реалізована й у програмі Windows 10 «Кіно та ТБ». Вона працює за принципом запуску відеофайлу у програмі на комп'ютері та продовженні його перегляду вже на пристрої мережі, зокрема, на екрані телевізора. Відкриваємо програму «Кіно та ТБ», запускаємо відео та в режимі перегляду тиснемо першу кнопку внизу – кнопку підключення до доступних пристроїв відтворення. У маленькому вікні з'явиться список всіх визначених для виведення відеофайлу пристроїв мережі. Вибираємо телевізор.

Надалі перегляд фільму можна продовжити знову на комп'ютері, у додатку «Кіно та ТБ». Це чудова ідея для будинку, наповненого цифровою технікою, об'єднаною в одну мережу. Наприклад, почавши перегляд фільму на екрані телевізора у вітальні, перегляд можна продовжити на екрані телевізора кухні. А потім можна знову разом із фільмом переміститися у вітальню. І для цього лише потрібно буде перерватися для пари нескладних дій на комп'ютері.
8. Висновок
Як бачимо, вибір способів налаштування комп'ютерної частини ланцюжка взаємодії комп'ютера та телевізора через мережу великий. Незважаючи на те, що стаття вийшла об'ємною, насправді не всі програми на ринку софту для реалізації потокової трансляції мультимедіа з комп'ютера на телевізор. З налаштуванням телевізора простіше.
Як згадувалося вище, доступ до медіафайлів комп'ютера можна отримати в місцевих програмах розумних телевізорів. А це згадані вище Smart Share для телевізорів LG, AllShare для Samsung, Vaio Media Server для Sony та інші. У звичайних телевізорах, що підтримують мережу, де прошивка не передбачає окремих програм, доступ до файлів комп'ютера може налаштовуватися вибором медіа-сервера як джерело сигналу. У багатьох випадках кнопка джерела сигналу на пульті телевізора називається "Source".
Чудового Вам дня!
Зазвичай така можливість системи використовується користувачами для того, щоб мати доступ до всіх відео та аудіо файлів, які є на комп'ютері. Фактично, після налаштування сервера DLNA на десятці, користувач зможе прочитати всі необхідні дані з іншого пристрою, підключеного до того ж серверу. Це дозволить більше не тягати фільми на флешці до свого телевізора, їх можна буде дивитися одразу після того, як вони будуть завантажені на комп'ютер.
Відтворення відео без налаштувань
У десятці можна відтворити інформацію на іншому пристрої навіть не налаштовуючи сервер. Для цього достатньо, щоб девайс підтримував цю функцію, а також щоб вони були в одній мережі з комп'ютером. Такий метод буде працювати навіть у тому випадку, якщо при налаштуванні мережі користувач не ставив спільного доступу до файлів та папок.
Користувачеві слід виділити необхідні дані. Це може бути папка, один або кілька файлів, далі доведеться клацнути по них ПКМ і вибрати пункт "", в деяких випадках він також може носити назву " Передати на пристрій». У вікні слід вибрати девайс, на який і буде зроблена передача. Він має бути увімкнений і знаходиться в мережі, інакше не з'явиться у списку.
Після цього розпочнеться відтворення інформації у стандартному плеєрі в потоковому режимі. 
Як створити DLNA сервер стандартними засобами системи
Однак для частого і зручнішого використання цієї технології варто все ж таки створити сервер, до того ж, зробити це можна за допомогою вбудованих у систему утиліт.
На початку користувачеві потрібно набрати в рядку пошуку « Параметри потокової подачі мультимедіа» та відкрити знайдений пункт. 
Після цього відкриється нове вікно, в якому потрібно включити цю потокову передачу, для чого необхідно мати права адміністратора.
У наступному вікні можна буде вказати ім'я свого сервера. Там буде представлений список пристроїв, користувач може їм дозволяти або забороняти доступ до файлів, зробити це можна простою установкою або зняттям галочки. Також можна окремо налаштувати типи даних для кожного пристрою, до яких він матиме доступ. 
Після завершення налаштування всі пристрої зі списку зможуть отримувати інформацію з стандартних папок— Зображення, Музика та Відео залежно від встановлених обмежень. Однак, при такому налаштуванні мережа зміниться на приватну, а також увімкнеться мережне виявлення, так що не варто змінювати параметри на незахищеній мережі.
Як додати користувацькі папки на сервер
У більшості випадків всі медіа-файли у користувача лежать не в стандартних папках, а в інших місцях. При цьому постійно перетягувати їх у неї, щоб подивитися на телевізорі, а потім назад, щоб не займало місце на жорсткому диску, буває не дуже зручно. Саме тому можна додавати свої папки на dlna сервер у Windows 10. Як це зробити і буде описано в цьому розділі.
Насамперед користувачеві знадобиться запустити стандартний плеєр.
Далі буде потрібно клікнути правою кнопкою миші по потрібному пункту в лівій частині вікна. Після цього у спливаючому меню слід вибрати « Управління …», друге слово залежатиме від того, який саме розділ потрібен користувачеві. 
Сторонні програми для налаштування DLNA
Ті ж можливості, які є у вбудованих засобів, можна отримати за допомогою сторонніх програм. У більшості випадків вони мають і додаткові опції. Наприклад, додаток Serviioдозволить проводити перекодування в формат, що підтримується. У ній же можна складати плейлисти для файлів, що також підтримує передачу субтитрів. 
Її необхідно встановити, після чого залишиться додати каталоги, в яких зберігаються потрібні дані, а далі можна скористатися.