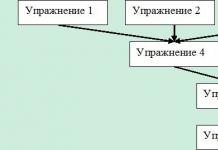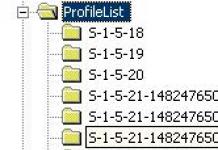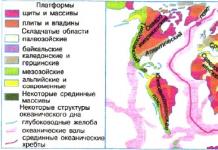Детальний гайд про те, як збільшити продуктивність Fallout 4.
Багатостраждальний постапокаліптичний шутер від Bethesda виявився на диво сирим. Здається, розробники так поспішали до релізу, що геть-чисто забули про оптимізацію. У мережі моментально стали з'являтися конфіги для слабких ПК, але невдача - всі вони погіршують і так погану графіку. Нам же не хотілося жертвувати якістю, тому ми підійшли до питання більш докладно, і склали актуальну на 2018 рік інструкцію з поліпшення продуктивності Fallout 4.
Зверніть увагу: наведені нижче способи не повинні конфліктувати з жодною модифікацією, тому цей гайд можна використовувати як основу для створення власних збірок.
Редагуємо.ini
- Завантажте та помістіть у папку гри. Запустіть Fallout4ConfigTool.exeз правами адміністратора.
Інтерфейс програми розбитий на вкладки. Потрібно внести зміни до наведених нижче табів. Зміни кожної вкладки необхідно зберігати натисканням кнопки Save.
- Tweaks: відзначте Invalidate Archives, Fix Sensitivity Ratioі AutoExecute. У вікні вкажіть:
gr quality 3
gr grid 10
gr scale .1
gr maxcascade 1
setgs iTerminalDisplayRate 1200
setgs fWorkshopWireMaxLength 2200
setgs fGunShellLifetime 150
setgs fGunShellCameraDistance 12800
setgs iDebrisMaxCount 375
setgs iHoursToRespawnCell 720
setgs iHoursToRespawnCellCleared 2160
- Performance: вкажіть у полі iNumHWThreadsкількість ядер вашого процесора. Також відзначте High Priority.
- Textures/Decals: натисніть Recommended.
- Settings: натисніть Overwrite Prefs in Game Dir.
Оптимізація текстур
Щоб не гаяти часу, ми рекомендуємо встановити вже оптимізовані модмейкерами текстури. Найкращі з таких - PhyOp. Завантажуємо їх з Нексуса та замінюємо оригінальні ігрові архіви.
Наступні операції необхідно виконати, якщо ви встановлювали моди.
Більшість модифікацій зберігають текстури в архівах формату .ba2. Текстури знаходяться у файлах під назвою виду " Назва - Textures.ba2Як приклад розберемо Fallout4 - Textures1.ba2(у вашому випадку це має бути файл встановленої вами модифікації).
Як оптимізувати текстури?
- Завантажити та встановити CreationKitчерез Bethesda.net launcher
- Перейти до папки Fallout 4/Tools/Archive2. Відкрити файл Archive2.exe
- Перейти до меню File/Open, у вікні відкрити папку Fallout 4/Data і вибрати файл Fallout4 - Textures1.ba2
- Натиснути Archive/Extract All To... і вказати шлях розпакування (Для цього прикладу створимо папку "Текстури" на робочому столі).
Перераховані в статті прийоми оптимізації ми тестували на середньому за сучасними мірками "залізо": Core i5 3470 3.6Gz, 8gb RAM, GTX980 4Gb. Гра запускалася з роздільною здатністю 2560 x 1080.
Після цього необхідно обробити самі текстури. Для цього стане в нагоді вхідна до складу CreationKit утиліта Elrich.
- Завантажити профілі налаштувань
- Перейти до папки Fallout 4/Tools/Elric. Відкрити файл Elrich.exe
- Натиснути File/Load Settings... і вибрати один із завантажених файлів (рекомендуємо 2K)
- В полі Output Directoryвказати, куди слід зберігати оптимізовані файли (наприклад, у папку "Оптимізовані текстури")
- Натискаємо Convert Directoryта вибираємо створену раніше папку "Текстури"
- Чекаємо на закінчення процесу.
При збереженні якості зображення ми отримали середнє значення fps в 45-62 к/сек. Крім того, в нашу збірку входить кілька великих модифікацій типу Vivid Fallout - Landscapes і Sim Settlements.
Тепер потрібно переобрати оновлені текстури в архів.ba2.
- Знову відкриваємо Archive2.exe
- Натискаємо File/New, у вікні вказуємо налаштування як на скріншоті нижче
- Натискаємо Archive/Add Folder... та вказуємо папку "Оптимізовані текстури"
- Після цього тиснемо File/Save As... і вказуємо ім'я як у вихідного файла.ba2 (у нашому випадку це Fallout4 - Textures1.ba2)
- Переміщуємо із заміною новий файл у папку Data встановленої гри та проробляємо ті ж процедури для всіх файлів, що закінчуються на " - Textures.ba2".
Моди на продуктивність
Ultra Quality God Rays Performance Fix
Ця модифікація покращує швидкодію "Променя Бога". Після встановлення продуктивність буде на тому ж рівні, як при грі з променями низької якості, проте якість картинки при цьому не постраждає.
Встановлення:скачайте файл Godrays.txt і помістіть його до папки встановленої гри. Після цього пропишіть sStartingConsoleCommand=bat godraysв кінці розділу файлу Fallout4.ini.
Great fps boost
Послаблює туман і редагує частинки, що ширяють у повітрі.
SDT - Оптимізація трав Співдружності
Видаляє різне сміття на кшталт дрібних каменів і об'єктів, що процедурно генеруються.
Перераховані вище способи не повинні зашкодити стабільності гри. Ми навмисно не стали рекомендувати застарілі чи конфліктні моди на зразок Shadow Boostі Boston FPS Fix. Тим не менш, якщо ви все ж таки зіткнетеся з багами, докладно опишіть проблему в коментарях.
Розробники передбачили всі варіанти, випустивши у світ версію популярного шутера, який навіть потягне найслабкіший комп'ютер. Трохи змінені конфігурації цієї ігрової версії, але все одно ви зможете проходити чергові військові операції. У пустках ви зможете побачити нових персонажів, з якими необхідно буде не лише спілкуватися, а й конфліктувати. Висвітлення локацій змінилося у цій ігровій версії. Конфігурація гри Fallout 4 для слабких ПК, завантажити торент якої ви можете безкоштовно з нашого ігрового сервера, ви зможете виконувати нові завдання. У темних пустках будьте дуже уважні, оскільки ваш потенційний ворог може застати вас зненацька. Неординарна графіка, незвичайні персонажі, розробники спеціально продумали до дрібниць, створивши нову версію гри для комп'ютерів зі звичайною відеокартою. Місій буде багато, пероснажі постійно взаємодіятимуть один з одним, тому ви повинні визначити для себе нову тактику і стратегію для такої незвичайної ігрової версії. Багато ворогів, постійні перестрілки, ця гра виконана зовсім по-новому, враховуючи той факт, що можна встановити цю ігрову версію на найпростіших комп'ютерах!
На цій сторінці по кнопці нижче ви можете скачати Fallout 4 для слабких ПК через торрент безкоштовно.
У цьому блозі, я хочу розповісти про тонке і докладне налаштування графіки та деякі хитрощі та виправлення, які максимально збільшать продуктивність, в першу чергу для середніх і нижче середніх компів. Я вже створював подібний блог, тим самим допоміг налаштувати стабільно гру не одному десятку людей, а може і сотні, тому вирішив, що для Ф4, потрібно зробити так само. Взагалі приступимо.
Що про оптимізацію вона далеко не така однозначна, як може здатися на перший погляд, тому що навіть якщо при виході з притулку, покрутивши головою, ви бачите стабільні 60 фпс, то ще рано радіти, все може змінитися, коли ви дістанетеся для міста, тому Налаштування потрібно робити з невеликим запасом (бажано тестувати в самому місті). Усі подальші тести та налаштування я проводив у себе сам, і ось що вийшло.
Характеристики мого пк phenom x6 2.8 ggz, gtx 650 ti, 6 gb оперативної пам'яті (файл підкачування 6 гб)
1) Насамперед потрібно виставити налаштування в самому лаунчері гри

Перепробував я безліч різних, але в результаті прийшов до цих, вважаю їх оптимальними, нижче опишу кожен пункт по порядку і як це все я поєднував з налаштуваннями панелі управління Nvidia (для власників Radeon аналог Catalyst).
Роздільна здатність екрану,виставляємо ваше максимальне, тому що це найважливіше налаштування для отримання гарної картинки.
Згладжування,я виставив TAA, найкраще, яке нам надають розробники, дивно, але воно не дуже сильно жере фпс, в той же час не милить картинку, як наприклад FXAA. У налаштуваннях відеокарти згладжування потрібно вимкнути, щоб воно не замінювало або не додавалася до вже наявного в грі. Хто не проти незначної замиленості, то раджу ставити FXAA, з ним буде краща продуктивність.
Анізотропнафільтрація,ставимо максимальний рівень х 16, воно не впливає на продуктивність, але робить текстури чіткішими в межах видимості. У налаштуваннях відеокарти встановлюємо "Керування програмою".
Деталізація текстур,Тут вже цікавіше, впринципі моя стара відеокарта з 1 ГБ відеопам'яті витягує навіть ультра налаштування.
Деатлізація тіней, дальність відтворення тіней,тут все стандартно, так само як і з текстурами, особливих відмінностей як тіні я не помітив, деякі з них жахливі навіть на ультра, а основні не погано виглядають навіть на середніх, тому виставляємо середнє.
Деталізація додаткових текстур,зізнаюся чесно, в результаті своїх тестів я не зрозумів, на що впливає ця опція, начебто покращує відображення деталей на персонажах та предметах, що низьке, що ультра на продуктивність не впливає, тому ультра.
Деталізація освітлення, деталізація сонячних променів, об'ємне світло,все це ставимо на мінімально можливе, надходило безліч скарг, що ФПС дуже просідає в закритих просторах сильніше, ніж у відкритому світі, ось це називається, в народі, "не оптимізон", ще у багатьох зустрічався баг, що Деталізацію сонячних променів неможливо поставити на мінімальне, що після релога вона скидається на середнє, нижче я розповім, як поставити її на мінімум.
Відбиття, вологість, об'ємний дощ, розмиття при русі, відблиски,все це мінімально впливає на продуктивність, але покращує загальну візуалізацію та об'єм картинки, туман, дощ, відблиски. М'ясо відключаємо за бажанням.
Дальність відмальовування.

Ступінь деталізації віддалених об'єктів і дальність відтворення деталей,ставимо на низьке, позбавляє деяких фризів у грі.
Дальність відмальовування трави,можна прибрати до мінімуму.
Дальність відтворення персонажів, Можна трохи підняти.
Тим самим у відкритому світі майже скрізь, де мені поки що вдалося дістатися, фпс став триматися стабільніше.
2) З налаштуваннями лаунчера розібралися, далі переходимо в розділ мої документи, папка Fallout 4, в ній знаходяться файли Fallout.ini і Fallout4Prefs.ini
Відкриваємо спочатку Fallout.ini
Раджу спробувати обидва варіанти і з включеною та вимкненою вертикальною синхронізацією, тому що ця настройка впливає на кожні ПК по-різному, комусь додає фпс, комусь навпаки, комусь завозить дискомфорт у гру, для кожного ПК потрібно тестувати окремо.
Відкриваємо пошук (Ctrl+F) і вводимо в рядок iPresentInterval, знаходимо iPresentInterval=1 змінюємо на iPresentInterval=0, цей параметр відключає Ветичну синхронізаціюу грі. Натискаємо файл зберегти та закриваємо. У налаштуваннях відеокарти, вертикальну синхронізацію раджу або відключити або поставити в режим "Керування від програми", в панелі управління Nvidia вона називається "Вертикальний синхроімпульс".
Вимкнення акселерації миші.
У файлі Fallout4.ini
У розділі додайте новий рядок:
bMouseAcceleration=0
Відкриваємо Fallout4P refs.ini
Спочатку дублюємо той же рядок, так само через пошук знаходимо iPresentInterval , з iPresentInterval =1 змінюємо на iPresentInterval=0, далі знаходимо рядок bVolumetricLightingEnable=1 і відразу ж наступний рядок iVolumetricLightingQuality=1, обидві одиниці змінюємо на 0, цією командою ми ставимо на мінімум Деталізація сонячних променів, Про яку я писав вище, яка з'їдає місцями продуктивність, яку через бага у багатьох неможливо поставити на мінімум через лаунчер. Натискаємо файл зберегти та закриваємо.
Запускаємо гру, пробуємо, далі якщо все одно нічого не допомогло, то користуємося наступним способом (зменшуємо дозвіл тіней та їх дальність промальовування майже до мінімуму, тим самим підвищуємо продуктивність, але на жаль картинка буде майже без тіней на відкритих просторах).
Заходимо до того ж файлу Fallout4Prefs.ini,у документах і знаходимо в ньому
рядок iShadowMapResolution=1024,(Спочатку стоїть інше число, змінюємо на 1024)
рядок fDirShadowDistance=1000.0000,(Спочатку стоїть інше значення, міняємо на 1000.0000)
рядок fShadowDistance=1000.0000,(Спочатку стоїть інше значення, міняємо на 1000.0000)
Важливі нагадування!!!
1. Після налаштувань файлів з розширеннями ini не рекомендується змінювати налаштування в лаунчері, інакше вони можуть скинутися і їх потрібно буде вводити по-новому.
2. Так само удеяких людей можуть виникати проблеми з "прискореним" зломом замків, після відключення вертикальної синхронізації, це потрібно тестувати вже кожному особисто, на своєму ПК.
3. У кого після виконаних операцій все ще залишається дискомфорт при грі, то поставте в Панелі керування Nvidia режим налаштування користувача з упором на продуктивність.
На цьому взагалі й усе, тим самим і цього разу я домігся кращої картинки на досить старому комп'ютері, зі стабільними 60 фпс, і невеликими просіданнями в замісах в приміщеннях ~ до 45, що дуже грабельно.Даний блог буду додавати інформацією в міру її надходження і в міру виходу патчів, якщо вони будуть на що впливати, а так, на даний момент, тут є все найважливіше, так само відповім на всі ваші питання, як і робив це раніше, протягом багатьох місяців.
На прохання залив трохи скріншотів, під спойлером. (Скріни оновлю трохи пізніше)








Всім приємної гри.
Зробив невеликий апдейт блогу щодо дальності малювання.
Оновив трохи блог, підвищив основні налаштування, ввімкнув ефекти, нормальний політ.
Оптимізація Fallout 4 для слабких ПК- Процедура досить складна і не завжди приносить бажаний результат. Мало того, що у гри дуже високі системні вимоги, так ще й текстури, додані розробниками, мають великий обсяг і тому обробляються комп'ютером. Але є кілька хитрощів, які допоможуть досягти значного збільшення продуктивності.
Роздільна здатність екрану
Дуже сильно впливає на продуктивність саме дозвіл вашого монітора і при його можна домогтися значного приросту FPS. Звичайно якість картинки в цьому випадку теж страждає, але гра починає працювати плавніше.
Ручне налаштування графіки
Відредагувавшифайл Fallout4prefs.ini можна вимкнути деякі опції, що вимагають багато системних ресурсів. До них відносяться вертикальна синхронізація, роздільна здатність тіней і дальність промальовування об'єктів. На якість зображення ці параметри впливають не так вже й сильно, тому сміливо можете їх вимикати.
Моди
Народними умільцями було придумано чимало модів, які дозволяють як оптимізувати для слабких ПК Fallout 4, так і просто змінити зовнішній вигляд деяких речей, що зустрічаються в грі. Серед них можна виділити такі:
- FogRemover. Забирає з гри туман, який споживає багато ресурсів. Особливо це стає помітно у закритих локаціях.
- Wasteland 512 Textures. Знижує роздільну здатність ігрових текстур у чотири рази, завдяки чому їх провантаження сильно прискорюється. Якість картинки падає трохи, а ось FPS збільшується в рази.
- FarawayAreaReform (FAR). Цей мод знижує якість текстур об'єктів, які знаходяться далеко від вашого персонажа. Як і попереднє, погіршує якість зображення, але збільшує продуктивність.
Всі описані вище моди можна легко встановити, скориставшись
«Фоллаут 4» вийшов чудовою грою, але з оптимізацією розробники трохи прогадали. Навіть на відносно потужних комп'ютерах, що відповідають мінімальним, а то й системним вимогам, що рекомендуються, спостерігаються лаги і фризи, що псують загальне враження.
На щастя, навіть із такої плачевної ситуації є вихід. Тому, як підвищити ФПС у «Фоллауті 4» і зробити його грабельним навіть на слабкому ПК, якраз і присвячена дана стаття.
Підготовка
Хоч як дивно це звучало, але процес оптимізації потрібно починати не з самої гри, а з комп'ютера, на якому ви збираєтеся її запустити. Ось що потрібно зробити перед тим, як підвищити ФПС у Фоллаут 4:
- Встановіть нові версії драйверів. Особливу увагу приділіть програмному забезпеченню відеокарти.
- Виконайте дефрагментацію жорсткого диска. Від того, як швидко гра зчитує дані з вінчестера, безпосередньо залежить швидкість завантаження різних об'єктів.
- Заберіть все зайве з автозавантаження. Таким чином ви звільните якусь частину оперативної пам'яті, що, звичайно ж, позитивно позначиться на продуктивності.
Також, перед тим як підвищити ФПС у Фоллаут 4, переконайтеся, що на вашому комп'ютері немає вірусів.
Тепер настала черга скористатися засобами, які доступні в грі за умовчанням. Звичайно, йдеться про налаштування «Фоллаут 4». Ось ті з них, які найбільше впливають на продуктивність:
- Дозвіл. Зменшивши його, ви сильно виграєте у продуктивності. Правда, вам або доведеться грати у вікні, або бачити «драбинки» на краях об'єктів.
- Тіні. Другий по ненажерливості параметр. На слабкому комп'ютері рекомендується викручувати його щонайменше.
- Сонячні промені. Світлові ефекти у грі виглядають справді красиво, що дуже позначається на продуктивності. Без роздумів ставте мінімальне значення цього параметра.
Інші налаштування не принесуть такого відчутного приросту FPS, як перераховані вище. Втім, якщо ваш комп'ютер зовсім слабенький, ви можете зробити мінімальними і їх.
ENBoost
Геймери по всьому світу намучилися через погану Проте деякі з них не опустили руки і почали створювати моди, що підвищують продуктивність. Однією з таких модифікацій і є ENBoost.

Отже, перед тим як підвищити ФПС у "Фоллаут 4", вам потрібно завантажити мод, встановити його, а потім зробити таке:
- Зайдіть в гру та натисніть комбінацію клавіш Shift+Enter. Таким чином ви потрапите в налаштування ENBoost.
- Увімкніть ForceVideoMemorySize. Це посилить вашу відеокарту за рахунок вільної оперативної пам'яті.
- Далі знайдіть рядок VideoMemorySizeMb і впишіть сюди сумарне значення пам'яті відеокарти і ОЗУ.
Тепер застосуйте зміни та подивіться, як вони позначаться на продуктивності. Особливо сильно ефект буде помітний на ПК із двоядерними процесорами.
Тіні та текстури
І на завершення кілька модів Fallout 4 для слабких ПК. Всі вони так чи інакше впливають на якість текстур або тіней і, відповідно, на оптимізацію:
- Shadow Boost. Модифікація відстежує поточний показник FPS і автоматично підлаштовує дальність промальовування тіней.
- Optimized Vanilla Textures та Textures Optimization Project. Два моди для оптимізації текстур, що не сильно погіршують якість картинки. Одночасно ці модифікації використовувати не можна, тому варто звернути увагу на ту з них, яка дає більший приріст продуктивності.

- Wasteland 512 Textures. Так званий екстремальний мод на текстури. Знижує їх дозвіл аж до 512 і 1024 пікселів, зате дозволяє виграти кілька додаткових кадрів на секунду.
Також не забувайте, що ніщо так не підвищить продуктивність, як покупка нового заліза. Втім, це вже зовсім інша тема, яка потребує окремої статті.