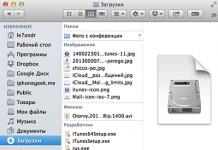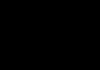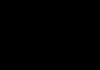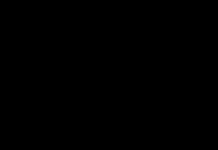Власники пристроїв від компанії Apple мають можливість користуватися різними сервісами, які призначені для купівлі та надання контенту (додатків, музики, фільмів тощо), а також дають можливість синхронізувати декілька пристроїв та створити резервні копії даних, що зберігаються на них. Основним сервісом, який поєднує в собі інформацію про всі дії, вчинені на синхронізованих з ним айфонах та айпадах, а також їх резервні копії та налаштування, є магазин ITunes (айтюнс). Ми розповімо вам, як користуватись таким сервісом, як його підключити на комп'ютері та зареєструвати обліковий запис.
Навіщо потрібний ITunes
Завдяки цій програмі, ви можете переглянути історію покупок, зроблених з ваших пристроїв, а також придбати нові програми та інший розважальний контент. За допомогою ITunes можна синхронізувати всі свої телефони, планшети, ноутбуки та інші пристрої, що підтримують його. Також, щоб уникнути безповоротної втрати інформації, що зберігається на ваших пристроях, ви можете увімкнути автоматичне створення та оновлення резервних копій. Налаштувати, які дані будуть надсилатись на зберігання, також можна через ITunes. Після створення резервної копії ви отримаєте можливість скинути дані та налаштування пристрою до заводських, а після відновити всю необхідну інформацію через ITunes.
Реєстрація, авторизація, налаштування та використання Айтюнс
Для того, щоб почати користуватися всіма функціями цієї програми, вам потрібно зайти в свій обліковий запис або зареєструвати його. Пам'ятайте, що для входу до всіх сервісів Apple використовується ідентичні дані, отримані під час реєстрації в Apple ID. Тобто, обліковий запис Apple ID та обліковий запис в ITunes - те саме.
Як зробити установку та підключитися до сервісу на комп'ютері
Налаштування даних
Синхронізація айфона або айпаду з ITunes через Wi-FI та USB-кабель
Відновлення пристрою та створення резервної копії
Створення музичної бібліотеки, встановлення та купівля програм та іншого контенту
Як взяти фільм напрокат
Сервіс ITunes дає доступ до величезної кількості розважального контенту, а також можливість синхронізувати всі пристрої та створити резервні копії даних, щоб не втратити безповоротно важливу інформацію. Після авторизації в програму, ви отримаєте особистий кабінет з власною бібліотекою, в якій зберігатимуться всі ваші придбані програми та медіафайли. Також у будь-який момент ви можете відредагувати всі дані про себе та свої пристрої, зайшовши в налаштування облікового запису.
iTunes – це програма, представлена компанією Apple, яка створена для підтримки власної продукції: iPad, iPod, iPhone. Вона була створена для того, щоб користувачі змогли полегшити використання даних девайсів, а також для систематизації своєї музичної колекції та відеофайлів. Але всупереч функціональності, не всі до кінця можуть розібратися в програмі через її складність використання. Тому сьогодні в нашій статті ми розповімо вам, як користуватися iTunes, і як зрозуміти суть її роботи.
Можливості
По суті, можливості цієї програми дуже великі. Наприклад, вона може транслювати потокове відео, навіть у високій роздільній здатності HD. Також програма зручна при систематизації та створенні своїх музичних чи відео колекцій. Крім усього цього, вона підключена до фірмового магазину компанії – iTunes Store, де можна купувати нову музику та додатки, а вбудований алгоритм пошуку зможе проаналізувати переваги власника і запропонувати йому популярні новинки, які будуть завжди цікавими.
Нещодавно було оголошено, що програма додає обертів і стає популярнішою. Зокрема, покращали її позиції на ринку продажу кінофільмів. Все це говорить про те, що цей сервіс активно розвивається та підтримується, і це робить його ще цікавішим. Сервіс займає лідируючі позиції серед найпопулярніших інтернет-магазинів, наприклад, таких як: Microsoft Zune Video Marketplace і Amazon.
Як використовувати iTunes
Це питання ставить практично кожен споживач, який придбав один з девайсів компанії Apple. Додає складності і те, що ця програма буває різною. По-перше, існує програма, яка встановлюється на комп'ютер і служить для систематизації своєї музичної та відео колекції, а також для синхронізації з різними пристроями Apple – iPad, iPod та інші.
Але також існує і нестандартна програма iTunes, яка спочатку встановлюється на всі девайси разом з операційною системою. Ті, хто вже встиг познайомитися з AppStore, напевно, відразу ж зможуть розібратися в користуванні програмою iTunes. Але ті, хто з цією програмою зіткнувся вперше, у всій функціональності можуть і не розібратися.
Інструкція
- Для початку реєструєте новий обліковий запис, після чого вводите логін і пароль і входите в систему. Варто відзначити, що американські облікові записи більш функціональні, ніж російські, але більшу частину наших користувачів цікавить саме другий варіант.
- По-перше, зверніть увагу на розділ подкастів. Тут може розташовуватися і відео та аудіо, і всі вони безкоштовні, і якщо є бажання, то їх можна скачати. Всі вони розділені за категоріями і темами, загалом, не складе великої праці з ними розібратися.
- Також тут ви можете знайти розділ iTunes U. Спочатку він був задуманий компанією, як спеціалізована платформа для різних навчальних закладів. ВНЗ спокійно можуть розміщувати сюди матеріали та завдання для своїх студентів, а ті у свою чергу зможуть завантажувати все необхідне. Ще тут можна легко знайти цікаві роботи або додаткові матеріали. Але якщо когось і зацікавив цей розділ, то на них чекає розчарування. У Росії iTunes U ще не зовсім популярний, і російські виші навряд чи навіть підозрюють про його існування. Знайти тут матеріали російською практично неможливо. Тому ми не будемо ставити акцент на тому, як працювати з iTunes U
- Основний розділ програми – це Downloads. Це безпосередньо розділ закачувань. Тут можна з легкістю вибрати що-небудь душі, що сподобалося, і поставити на скачування. Але скасувати закачування не можна, його можна лише поставити на паузу. Також можуть виникнути проблеми, якщо зірвалося з'єднання.
Як працювати з iTunes
Також за допомогою даної програми, можна синхронізувати девайс зі своїм комп'ютером, перекидати на нього відео та музику, а також дивитися і слухати їх. Пропонуємо до вашої уваги докладну інструкцію щодо синхронізації файлів між комп'ютером і вашим девайсом від компанії Apple.
Як перекинути музику:
- Підключаєте девайс до комп'ютера.
- Коли у вікні з'явиться значок (під пунктом "пристрою") вашого девайса, виділяєте його.
- Якщо панель огляду не відображається, натисніть вкладку огляд.
- Вибираєте пункт «обробити музику вручну», або цей параметр може називатися по-іншому – «обробити відео та музику вручну».
- Під пунктом «медіатека», у лівій частині віконця натискаєте параметр «музика», і перетягуєте плейлисти чи пісні на ваш девайс.
- Те саме проробляєте і з відеофайлами.
Як перекинути фотографії:
- Підключаєте ваш девайс до комп'ютера.
- Коли у вікні з'явиться значок (під пунктом "пристрою") вашого девайса, виділяєте його і тиснете вкладку "фотографії".
- Вибираєте підпункт «синхронізувати фотографії з», а потім у спливаючому меню вибираєте папку, яка містить потрібні вам фотографії, або програму для роботи зі знімками.
- Якщо ви використовуєте Adobe Photoshop Elements 3.0, або ще новіші, фотографії можна скидати безпосередньо з цієї програми, вибравши попередньо Photoshop Elements або Photoshop Album у спливаючому меню.
- Виберіть, чи копіювати вибрані альбоми та папки з фотографіями, чи все.
- Щоб додати на ваш девайс фотографії повної роздільної здатності, вибираєте пункт «включити фото високої роздільної здатності». Але цей параметр діє, якщо ви збираєтеся перекинути всі фотографії з вашого девайсу на комп'ютер.
Думаю, розібратися, як користуватися iTunes, тепер вам не важко.
Установка iTunes на комп'ютер і оновлення до останньої версії дуже проста і зводиться до кількох дій. Сьогодні ми розповімо вам про те, як встановити iTunes на PC (на базі Windows) та Mac (на OS X), як налаштувати автоматичну перевірку оновлень та як оновити айтюнс вручну.
Як ви вже знаєте, медіакомбайн iTunes необхідний для завантаження контенту (музики, відео) в iPhone, iPod Touch та iPad та їх синхронізації (контакти, налаштування, календар) з комп'ютером. Крім елементарних функцій, айтюнс дозволяє або будь-який інший iOS-девайс (iPod Touch та iPad), оновити прошивку пристрою та створити резервну копію. З усього вищесказаного можемо зробити висновок – iTunes необхідний усім власникам iPhone, iPod Touch та iPad. І тому кожен власник пристрою на базі iOS повинен вміти встановлювати та оновлювати iTunes до останньої версії.
Що потрібно знати про iTunes новачкам:
- iTunes призначений виключно для персонального комп'ютера(Настільного або портативного). Встановити iTunes на iPad чи iPhone неможливо.
- iTunes поширюється безкоштовнота не призначений для комерційного використання. Якщо вам пропонують купити iTunes за гроші, не ведіть це шахрайство. можна швидко та без будь-якої реєстрації з офіційного сайту компанії Apple.
- Для завантаження контенту в iPhone, iPod Touch або iPad можна обійтися без iTunes(Можна з iCloud, контент завантажувати сторонніми файловими менеджерами), а ось відновити пристрій або без айтюнс не вийде ніяк.
Як встановити iTunes
Відео про встановлення iTunes на Windows 10:
Айтюнс, як і будь-яка інша програма, встановлюється в середовищі Windows і Mac OS X стандартним чином, процес нічим не відрізняється.
Залежно від операційної системи та її розрядності (32- або 64-бітні), iTunes встановлюється окремо на:
- Mac OS X;
- Windows (32-бітна версія);
- Windows (64-бітна версія).
iTunes сумісна з Windows XP, Vista, Windows 7 та 8.

Окремо завантажувати та встановлювати iTunes на iMac, Mac Pro, MacBook Air та Pro немає потреби, принаймні на OS X Mavericks. Програма встановлена в стандартній системі.
Як оновити iTunes у середовищі Windows
За замовчуванням, після встановлення при кожному запуску iTunes автоматично перевірятиме наявність оновлень і якщо на сервері Apple з'явиться нова версія, програма запропонує завантажити та встановити оновлення. Все, що вам потрібно, погодитися на завантаження та встановлення оновлень iTunes в окремому вікні Apple Software Update.
Перевірити наявність оновлень айтюнс можна і без запуску програмиЗавантажувач Apple Software Update є окремою програмою і запускається поза середовищем iTunes.
 Приклад автоматичного оновлення iTunes через Apple Software Update
Приклад автоматичного оновлення iTunes через Apple Software Update
Він може перевіряти наявність оновлень для всіх програмних продуктів Apple для Windows за розкладом:
- Щодня
- Щотижня
- Щомісяця
- Ніколи
Встановити періодичність перевірок можна у вікні Apple Software Updateв меню Редагування -> Налаштування -> Розклад.
 У налаштуваннях Apple Software update можна вказати частоту оновлень
У налаштуваннях Apple Software update можна вказати частоту оновлень
Якщо з якоїсь причини під час запуску iTunes не відбувається автоматичної перевірки оновлень, перевірити доступність нової версії програмного забезпечення від Apple можна вручну.
- Запустіть iTunesта в головному меню « Довідка» виберіть пункт « Оновлення«.
- iTunes автоматично перевірить наявність оновлень і у разі наявності на сервері свіжішої версії видасть відповідне повідомлення.
- Дотримуйтесь інструкцій програми, кроки інтуїтивно зрозумілі
Як оновити iTunes на Mac'і в OS X
Власникам комп'ютерів Mac пощастило набагато більше, система автоматично перевіряє оновлення програмного забезпечення і не тільки iTunes. Жодних додаткових «танців з бубном» не потрібно.
Звичайно, в OS X, як і в Windows, можна перевірити наявність оновлення і в самій iTunes вручну.

Як вимкнути автоматичну перевірку оновлень в iTunes
Якщо з якоїсь причини ви не бажаєте, щоб iTunes автоматично перевіряв наявність доступних оновлень, функцію можна вимкнути.
На Mac'і в OS X:

На PC у Windows:


Відео як вимкнути оновлення iTunes
Ось так все просто, встановлюється iTunes як і будь-який інший додаток у потрібній вам операційній системі, оновити програму можна автоматично або вручну, автоматичну перевірку оновлень у разі потреби можна вимкнути.
Впевнені, складнощів у роботі з iTunes у вас не виникне, якщо з'явилися питання чи пропозиції, ми готові їх прочитати у коментарях та спробуємо на них відповісти.
Як повернути App Store до iTunes 12

В оновленні iTunes 12.7 Apple повністю прибрали App Store. Щоб повернути його, потрібно інсталювати iTunes 12.6.4. Про це є окрема стаття. Там є анімоване відео про те, що трапилося і як це вплинуло на екосистему Apple.
Видалення iTunes та медіатеки
Установка iTunes може бути розділена на два етапи: завантаження та розпакування дистрибутива програми. Для завантаження файлу інсталятора для програми вам знадобиться працездатне підключення до інтернету та комп'ютера, що працює на базі Windows або Mac OS.
Відкрийте браузер, який ви використовуєте для перегляду сторінок в інтернеті, скориставшись ярликом на робочому столі або через меню "Пуск". Введіть адресу офіційного сайту Apple (apple.com) у верхній частині вікна браузера. Після цього натисніть кнопку "Введення" (Enter).
У верхній панелі ресурсу натисніть кнопку iTunes і дочекайтеся появи наступної сторінки, присвяченої програмі. У верхньому правому куті натисніть Download iTunes («Завантажити iTunes»). За бажанням ви можете вписати вашу адресу електронної пошти, проте вказувати цю інформацію не обов'язково. Клацніть кнопку «Завантажити» (Download Now) і дочекайтеся початку завантаження дистрибутива для встановлення програми.
Встановлення iTunes
Клацніть лівою кнопкою миші на назві файла інсталятора у вікні вашого браузера. За потреби ви можете перейти в розділ «Завантаження» та клацнути на останньому завантаженому вами файлі. Перед вами з'явиться вікно інсталятора. Ознайомтеся з інструкціями на екрані та натисніть «Далі». Ви також можете активувати підписку на послуги від Apple, хоча вибір подібних послуг є опціональним. В цілому інсталяція iTunes не відрізняється від інсталяції будь-якої іншої програми і має всього кілька кроків до повного розпакування файлів.
Якщо ви не бажаєте, щоб програма запускалася кожного разу, коли ви хочете програти музичний файл на комп'ютері, зніміть галочку з пункту про використання iTunes як основний засіб відтворення музики.
Запуск програми
Після завершення інсталяції програми перезавантажте комп'ютер. При наступному старті системи програма автоматично запуститься і буде готова до виконання операцій з роботи з вашим мобільним пристроєм. Підключіть ваш гаджет від Apple до комп'ютера та дочекайтеся появи вікна програми. Якщо установка пройшла повністю правильно, ви побачите iTunes і зможете керувати вмістом телефону, плеєра або .
Вирішення проблем із запуском iTunes
Якщо після встановлення та перезавантаження iTunes не вдалося, двічі натисніть лівою клавішею миші на ярлик, створений на робочому столі. Якщо програма не буде знову запущена, знову перезавантажте комп'ютер. У разі виникнення неполадок у роботі програми ви завжди можете перевстановити її, скориставшись засобом видалення програм "Пуск" - "Панель управління" - "Встановлення та видалення" - "Видалення програм". Після деінсталяції заново завантажте дистрибутив програми із сайту Apple і запустіть його для повторної установки.
Власники пристроїв на Android не користуються жодними програмами для закачування музики, відео та іншого контенту у свої смартфони та планшети. Що стосується власників пристроїв від Apple, то вони змушені скористатися мультимедійним комбайном iTunes. Ця програма створена для роботи з контентом та для виконання інших функцій. Як користуватись iTunes?
Встановлення iTunes
Для того, щоб приступити до роботи з контентом, реєстрації Apple ID або роботи з резервними копіями свого Айфона або Айпада, необхідно скачати останню версію Айтюнс.
Основним джерелом для завантаження цієї програми є офіційний сайт Apple. Заходимо на сайт, проходимо в розділ з iTunes, натискаємо кнопку завантаження.
Перед нами відкриється форма, яка пропонує передплатити інформаційні розсилки. Якщо розсилки не потрібні, зніміть галочки та натисніть на кнопку «Завантажити».
Далі чекаємо завершення завантаження та приступаємо до встановлення програми. Інсталяційний файл встановить на комп'ютер вказану програму, а також подбає про встановлення драйверів та запуск необхідних служб.

Після цього можна приступати до підключення смартфона/планшета для закачування контенту та виконання інших дій.
Що вміє робити програма iTunes?
- Закачувати в гаджети музику та фільми;
- Закачувати інший контент;
- Встановлювати програми;
- Створювати резервні копії;
- Відновлювати дані із резервних копій;
- Відновлювати пристрої після пошкодження.
Присутні тут і багато інших функцій, але ми поговоримо лише про основний функціонал – з рештою ви зможете розібратися самостійно.
Як користуватись iTunes і що для цього потрібно? Про це ми розповімо у наступних розділах нашого матеріалу.
 Піктограма iTunes
Піктограма iTunes Як користуватися iTunes – покрокова інструкція
За допомогою нижченаведених інструкцій ви навчитеся завантажувати у смартфони та планшети від Apple різний контент, створювати резервні копії та оновлювати програмне забезпечення. Почнемо із музичних файлів.
Завантаження музики

Ви можете завантажити в свій iPhone музику з різних джерел – це можуть бути треки з iTunes Store або музичні файли з вашого жорсткого диска.
Для того, щоб розпочати завантаження, необхідно підключити пристрій до комп'ютера і дочекатися, поки Айтюнс побачить підключений гаджет. Проводимо початкове налаштування програми.
Для цього потрібно зайти на вкладку «Огляд» та встановити там галочки «Синхронізувати лише зазначені пісні та відео» та «Обробляти музику та відео вручну».
Відео на тему: Як завантажити музику в iPhone
Галочку автоматичної синхронізації краще зняти – ви зможете встановити її потім, коли наберете досвід у поводженні з програмою iTunes. До цього слід скористатися ручним режимом.
Якщо ви плануєте з'єднуватися з Айфоном або Айпадом через Wi-Fi, встановіть у параметрах галочку «Синхронізувати з цим iPhone/iPad Wi-Fi». Після цього вам залишиться бездротове з'єднання через налаштування пристрою.
Бажаєте заощадити місце у своєму смартфоні чи планшеті? В такому випадку ми радимо встановити галочку «Знижувати бітрейт для пісень високої якості до … кбіт AAC».
Замість точок тут знаходиться список, що випадає, в якому вибирається потрібний бітрейт (оптимальний показник – не менше 128 кбіт). Як користуватись iTunes для закачування музики?
Все просто - переходимо на вкладку музика і додаємо сюди музичні треки через меню "Файл - Додати в медіатеку".
Також ви можете скористатися прямим перетягуванням треків із папки до медіатеки, що дещо простіше. Після цього можна зайнятися прописуванням ID3-тегів (за їх відсутності) або приступити до синхронізації – в останньому випадку необхідно встановити галочку «Синхронізувати музику» та відзначити треки, що завантажуються.
Зверніть увагу, що синхронізація діє таким чином, що вміст пристрою відповідатиме поточному вмісту медіатеки. Якщо є потреба, ви можете завантажити музику з сортуванням по альбомах, жанрах, плейлистах та артистах, встановлюючи відповідні галочки.
Закачуємо відеоролики та фільми
Як користуватись Айтюнсом на комп'ютері для закачування фільмів та відеороликів? Робиться це найпростіше. Для початку потрібно провести початкові налаштування iTunes так, як це зазначено у попередньому розділі, де ми вчилися закачувати музичні треки.
![]() Фільм Avatar
Фільм Avatar
Відео на тему: Як оновити iPhone через iTunes
Тепер встановлюємо галочку «Синхронізувати фільми» і відзначаємо файли, що закачуються. Після цього натискаємо кнопку «Застосувати» і чекаємо завершення синхронізації.
Зверніть увагу, що ми можемо додати в iPhone/iPad тільки файли, що підтримуються з відео. Якщо iTunes почне лаятись на несумісність, скористайтеся програмою Free MP4 Video Converter і сконвертуйте ролики у відповідний формат.
 Фільм Володар Перстнів
Фільм Володар Перстнів
Інші види контенту, до яких належать кліпи, додатки, книги та подкасти, закачуються через iTunes схожим чином – у цьому ви зможете розібратися самостійно, потренувавшись на музиці та відеороликах.
Створення резервної копії
Як користуватись iTunes на комп'ютері для створення резервних копій? Процес цей дуже простий, тому він не викличе жодних труднощів.
Для початку потрібно підключити iPhone/iPad до комп'ютера та дочекатися, поки його побачить iTunes. Після цього проходимо на вкладку «Огляд» та шукаємо підрозділ «Резервні копії».
Вказуємо місце для зберігання копії – ставимо галочку «Цей комп'ютер». Тепер тиснемо на кнопку «Створити копію зараз» і чекаємо на завершення цієї операції.
Для виконання зворотної операції необхідно знову ж таки відвідати підрозділ «Резервні копії» на вкладці «Огляд». Тут ми тиснемо кнопку «Відновити з копії», вибираємо відповідну за датою копію та чекаємо на завершення операції.
Відновлення, як і саме створення копії, може затягнутися на 5-10 хвилин, що залежить від обсягу інформації, що є на пристрої.
Як оновити або відновити iPhone/iPad
Як користуватись Айтюнс для оновлення та відновлення пристроїв від Apple? Якщо ви хочете оновити прошивку, зайдіть на вкладку «Огляд» та натисніть кнопку «Оновити» - iTunes перевірить наявність оновлень, після чого запропонує оновити прошивку до нової версії.
Тут же буде вказано поточну версію програмного забезпечення, встановленого на пристрої в даний момент.
Для відновлення фону/айпу у випадку серйозної програмної помилки, необхідно перевести пристрій у режим відновлення, підключивши його до комп'ютера з запущеним iTunes.
У певний момент iTunes побачить підключений пристрій та запропонує запустити відновлення – уточнити подробиці про доступні режими та саму процедуру ви можете у наших інструкціях, скориставшись пошуком по сайту.