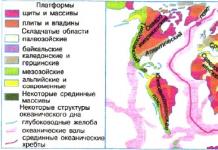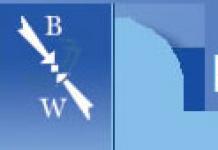Безкоштовна програма для порівняння текстових файлів та папок. Має зручний інтерфейс, підсвічування синтаксису багатьох мов програмування, а також великі налаштування. Крім того, програма вміє створювати звіти та працювати у парі з багатьма системами контролю версій.
Людська лінь здатна творити чудеса! Лінь у доброму значенні слова:). Ну, погодьтеся, що робити вручну рутинну роботу, якщо є можливість доручити її комп'ютеру. Ось і сьогоднішню нашу програму було знайдено саме при спробі перекласти на «плечі» ПК трудомісткий процес порівняно з різними текстовими файлами.
А справа була так… Нещодавно ми з Русланом Богдановим перекладали сайтна HTML5 з використанням розмітки Schema.org. При цьому доводилося часто порівнювати стару (ще не правлену) версію кожної сторінки з новою, в якій вже було внесено певні редагування.
І ось після пари годин роботи у двох вікнах Блокнота, мені спало на думку думка про те, що, має бути програма для автоматичного пошуку відмінностей у текстових файлах. Це питання було поставлене всюдисущому Гуглу, і ось така програма знайшлася:). Називається вона WinMerge.
Ця програма автоматично знаходить і відображає різницю у вмісті двох текстових файлів, що дозволяє порівнювати та редагувати відкриті документи набагато швидше, ніж при звичайному візуальному пошуку! За своїми можливостями WinMerge лише трохи поступається платним конкурентам, таким, як, наприклад, Compare Suite:
Порівняння з платним аналогом
Крім того, обидві програми підтримують безліч кодувань (у тому числі і Юнікод), можуть бути включені практично в будь-які системи контролю версій і дозволяють порівнювати навіть заархівовані документи (для підтримки WinMerge даної функції потрібен встановлений архіватор 7-ZIP і спеціальний плагін).
Установка WinMerge
Програма має дві версії: звичайний інсталятор та портативну версію. Для роботи з портативною Вам буде достатньо її розпакувати з архіву та (за бажання) запустити bat-файл ( Register.bat) для інтеграції пунктів програми в контекстне меню системи (другим «батником» ( UnRegister.bat) можна прибрати цей пункт).
У разі вибору Вами стандартного інсталятора, Вам знадобиться запустити його зі скачаного архіву та пройти вказівки майстра установки. З усіма пропозиціями можете погоджуватися, натискаючи «Далі», доки не потрапите на екран вибору компонентів:
![]()
Тут уважно перевірте мову (-і), яку обрано за замовчуванням: вона має бути «Russian». Також можна встановити додаткові плагіни, які додадуть кілька нових фільтрів до програми.
Наступним кроком, який вимагає Вашого втручання, буде вікно вибору додаткових завдань:

За промовчанням WinMerge створює лише ярлик на панелі швидкого запуску та інтегрується у контекстне меню. Ви можете ще створити ярлик на робочому столі (що, ІМХО, зручніше:)) і додати папку програми в системні шляхи для швидкого доступу.
Порівняння текстових файлів у WinMerge
Після завершення інсталяції запуститься порожнє вікно WinMerge. Для початку роботи Вам потрібно буде відкрити пару файлів, які підлягають порівнянню. Це можна зробити, викликавши пункт «Відкрити» з меню «Файл», або, натиснувши по однойменній кнопці на панелі інструментів:

У вікні, що відкриється, Вам надається можливість вказати файли, які будуть порівнюватися, шляхом натискання кнопки «Огляд», а також вибрати фільтри (використовуються для виключення певних типів файлів при роботі з папками) і розпакувальник для заархівованих файлів (якщо встановлений відповідний плагін).
По суті, нам достатньо буде вибрати файли, які відобразяться в лівій та правій панелях, і можна натискати «Ok».
Вікно WinMerge набуде приблизно такого вигляду:

Отже, що ми можемо робити з цим:
- За допомогою кнопок на панелі інструментів (або контекстного меню) Ви можете переміщатися за знайденими відмінностями і швидко копіювати зміни з одного файлу в інший.
- За допомогою «Карти відмінностей» (вікно «Розташування») можна швидко оцінити розташування відмінностей у різних документах. При цьому на карті існує кілька кольорових позначень:
- жовтим - позначається будь-яка відмінність у документах;
- червоним – позначається обрана відмінність;
- сірим - позначається відсутня частина коду одному з документів.
Раджу також під час роботи з програмою періодично звертати увагу на статусний рядок у самому низу робочого вікна. У ній іноді можна побачити різноманітні підказки, і навіть лічильник знайдених відмінностей.
Після завершення роботи з документами (або при необхідності) Ви можете зберегти як обидва файли, що редагуються, так і лише окремі з них. Для цього зайдіть в меню "Файл" і виберіть відповідно пункт "Зберегти файл зліва" або "Зберегти файл праворуч":

Налаштування програми
В принципі, після встановлення програма повністю готова до роботи. Однак, Ви можете дещо покращити або змінити деякі з її функцій. Перше, що можна зробити, це додати собі зручності:). Зробити це можна, зайшовши в меню «Вид» та активувавши пункти «Показувати номери рядків» та «Перенесення за словами»:

Це додасть перед панеллю з кодом стовпчик з нумерацією рядків, а самі рядки тепер розміщуватимуться в будь-який розмір панелі за рахунок автоматичного перенесення тексту (при цьому структура рядків повністю зберігається)!
У цьому ж меню можна активувати й деякі інші можливості (типу відображення недрукованих символів та відступів табуляції), а також відключити будь-які елементи робочого вікна (наприклад, можна вимкнути панель порівняння та/або «карту» відмінностей).
Для деяких мов програмування та програм WinMerge існують доповнення, що дозволяють ігнорувати ті чи інші параметри при порівнянні файлів. Якщо при інсталяції програми Ви відзначали опцію встановлення плагінів, то знайти ці можливості можна в меню «Додатки»:

Тут у розділі «Перерівняння» нам доступні доповнення для:
- ігнорування коментарів;
- ігнорування колонок (мабуть для HEX);
- ігнорування пунктуації;
- ігнорування табуляції;
- ігнорування номерів рядків.
Скажу чесно, я цими плагінами не користувався, оскільки мені цілком вистачало стандартних здібностей WinMerge, але комусь вони можуть і знадобляться;).
Якщо Вам і цих можливостей програми мало, то Ви можете легко підлаштувати практично все в «Налаштуваннях»:

«Заблукати» в цих налаштуваннях можна за дві секунди, оскільки їх дуже багато, але я зверну увагу лише на ті, які нам можуть стати в нагоді для подальшої роботи.
У першій групі налаштувань («Основні») я б радив активувати дві опції: «Автоматично встановити на першу відмінність» (для більшої зручності) та «Порівняння папок» у розділі «Увімкнути вікна множинного порівняння». Остання опція дозволить відкривати необмежену кількість вкладок з порівняннями при звірянні папок (про яку ми поговоримо трохи нижче).
Наступні настройки, які підлягають зміні, знаходяться в розділі «Порівняння»:

У принципі, тут можна нічого і не змінювати, але в процесі роботи я зіткнувся з низкою незручностей, яких можна уникнути, активувавши деякі пункти в цьому розділі налаштувань.
По-перше, можна вимкнути порівняння недрукованих символів. Це може значно звузити коло пошуків відмінностей у файлах.
По-друге, Ви можете активувати пропуск порожніх рядків та команд у різних регістрах, що також зменшить кількість розбіжностей між файлами.
По-третє, тут є можливість фільтрації коментарів, яка аналогічна такій у меню «Додатки». Всі ці налаштування необов'язкові, але дозволяють інколи суттєво зменшити кількість знайдених відмінностей у файлах.
Порівняння папок
Крім того, що у WinMerge ми можемо автоматично зіставляти файли, ми можемо ще й порівнювати папки, знаходячи у них усі змінені файли! Однак, спеціальної кнопки для відкриття папки в програмі не передбачено. Як же бути? Нам потрібно в полі «Лівий» вказати будь-який файл із потрібної нам директорії, а потім прибрати його ім'я, залишивши тільки назву папки:

Після такої маніпуляції поле «Правий» автоматично переключиться в режим «Вибір каталогу» і залишиться лише вибрати потрібну папку.
Особливістю режиму порівняння папок є те, що всі файли відображаються в одному списку. При цьому:


Тепер, якщо в "Налаштуваннях" Ви активували опцію множинних вкладок при порівнянні папок, то Ви можете відкривати будь-які підпапки та файли - їх порівняння відкриватиметься у новій вкладці.
Формування звітів
Якщо Ви працюєте в команді розробників або Вам потрібно подати результати своєї роботи третім особам, Вам знадобиться функція створення звітів за результатами порівняння. Знайти цю функцію можна в меню «Інструменти»:

Вікно формування звіту містить два поля: у першому ми вказуємо файл для збереження (можна неіснуючий), тоді як у другому вибираємо стиль звіту. У WinMerge є чотири варіанти стилів:
- Список із роздільними комами (простий текст, наприклад, TXT-файл).
- Список із роздільними табуляторами (теж текстовий файл).
- Простий HTML (формат веб-сторінок (на мій погляд, найзручніший)).
- Простий XML (теж краще відкривати у браузері, оскільки цей формат дозволяє згортати непотрібні гілки порівнянь).
Вибираємо будь-який із стилів, а потім тиснемо «Огляд» і вказуємо в яку папку та під яким ім'ям (а також, з яким розширенням імені) зберегти звіт. Натискаємо «Ok» – радіємо:).
Тут же (в меню «Інструменти») Ви знайдете ще кілька пунктів, які сподобаються хіба що серйозним розробникам. Це функції створення патчів та фільтрації вмісту файлів та каталогів.
Перша дозволяє створювати файли, що містять список відмінностей у різних версіях вихідних файлів. Цей список може бути використаний, наприклад, для виправлення підсумкової версії кінцевого проекту в автоматичному режимі за допомогою різних систем контролю версій.
Друга функція дозволяє задавати винятки на порівнювані файли в каталогах маски або типу файлів. Також є готові настанови для різних типів проектів і можливість створювати власні фільтри будь-якої складності.
Переваги та недоліки програми
- висока точність розпізнавання відмінностей;
- можливість швидкої заміни фрагментів тексту;
- можливість звіряння папок;
- функція створення звітів;
- великі настройки.
- не можна порівнювати понад два документи;
- для підтримки архівів потрібне встановлення додаткового ПЗ;
- немає функції пошуку ключових слів.
Висновки
Протестувавши кілька безкоштовних програм для порівняння файлів, я з'ясував, що WinMerge працює найкоректніше. Відсоток помилок при зіставленні файлів був мінімальним, отже, програму можна використовувати у повсякденній діяльності. При цьому кількість хибних розпізнавань можна зменшити, попрацювавши з налаштуваннями.
Якщо Ви працюєте з текстами і Вам потрібно часто порівнювати різні версії одного і того ж документа, WinMerge зможе суттєво полегшити і прискорити Вашу працю. Адже комп'ютер для того і створений, щоб брати якнайбільше рутини на себе, залишаючи нам час для творчості;).
P.S. Дозволяється вільно копіювати та цитувати цю статтю за умови вказівки відкритого активного посилання на джерело та збереження авторства Руслана Тертишного.
Нерідко при роботі доводиться порівнювати між собою різні модифікації документів, наприклад, вихідну та змінену редакції матеріалів, підготовлених у Word або у вигляді PDF-документів або презентацій, робочу та оновлені версії прайс-листів зі зміненими цінами в Excel, різні версії текстових документів тощо .п. При цьому питання не в тому, яка з версій файлів є свіжішою (це і так зрозуміло з властивостей файлів), а важливо, що саме змінилося в документах з точки зору вмісту. Порівнювати документи вручну - заняття невдячне через надто великі витрати часу та можливість помилок, адже не помітити якусь важливу деталь під час перегляду простішого. Набагато розумніше завдання порівняння файлів доручити комп'ютеру. В цілому, у плані порівняння Word-документів все досить благополучно і без використання допоміжних інструментів, хоча у версіях Word 2002 і Word 2003 дана можливість надійно прихована від чужих очей, і, ймовірно, не так багато користувачів про її існування взагалі здогадуються. Справа в тому, що для порівняння документів тут потрібно спочатку завантажити вихідний файл. Потім з меню "Сервіс" відкрити команду "Порівняти та об'єднати виправлення", вказати файл, що порівнюється з вихідним, та увімкнути прапорець "Чорні рядки". Тільки після цих маніпуляцій кнопка "Об'єднати" перетвориться на кнопку "Порівняти", і при натисканні на цій кнопці програма і проведе порівняння файлів.
Результати порівняння будуть показані у новоствореному документі у традиційному режимі рецензування. З появою Word 2007 все стало набагато простіше, оскільки тепер достатньо переключитися на вкладку "Рецензування", натиснути на кнопку "Порівняти" і вказати порівнювані версії документа. Результат порівняння виявиться представленим у новому документі, де ліворуч буде відображено відрецензований документ з урахуванням змін, а праворуч (друг над одним) – вихідний та змінений документи. Теоретично, в Excel теж можливе порівняння документів вбудованими засобами, щоправда, лише під час роботи у режимі фіксування змін. Однак це незручно, оскільки кожну зі змінених осередків доведеться переглядати, наводячи на неї мишу, оскільки зміни, внесені до документа, відображаються у віконцях (приблизно таких, як звичайні примітки).
По-друге, якщо названий режим не буде попередньо увімкнений (команда "Сервіс" > "Виправлення" > "Виділити виправлення", прапорець "Відслідковувати виправлення"), то порівняння XLS-файлів потім виявитися неможливо.
Що стосується швидкого порівняння PDF-документів, то така можливість, звичайно, є у Acrobat 9 Pro та Acrobat 9 Pro Extended, але ці рішення встановлені далеко не на кожному комп'ютері. Тому при необхідності швидкого порівняння Excel-таблиць, PDF-документів, презентацій, а також документів в інших форматах, зокрема текстових файлів та програмних кодів, доводиться вдаватися до використання додаткового інструментарію. Варіантів тут безліч, і це можуть бути як комплексні рішення, що дозволяють працювати з кількома файловими форматами, і вузькоспеціалізовані утиліти. Чимала частина подібних рішень пропонується за пристойні гроші - скажімо, ціна одного з найвідоміших у цій сфері комплексних рішень Diff Doc складає $99,95, а популярна серед програмістів утиліта Araxis Merge оцінюється в €119. Разом з тим, на ринку є цілком доступні за ціною або взагалі безкоштовні програми подібного плану, саме такі рішення ми і оцінимо в даній статті. При цьому основну увагу приділимо комплексним рішенням, а з вузькоспеціалізованих засобів відзначимо лише утиліти для швидкого порівняння таблиць Excel, оскільки це одне з найактуальніших завдань, а проведення порівняння Excel-документів комплексними рішеннями хоч і можливо, але менш ефективно, ніж за допомогою вузькоспеціалізованих утиліт .
⇡ Комплексні рішення для швидкого порівняння документів
Compare Suite 7.0
Розробник: AKS-LabsРозмір дистрибутива: 3,79 Мб
Розповсюдження:умовно безкоштовна Compare Suite - зручний інструмент для швидкого порівняння текстових файлів, документів MS Office, RTF-документів, PDF, web-сторінок (HTM), презентацій PowerPoint, бінарних та деяких інших типів файлів, а також файлів у ZIP- і RAR- архівах та на FTP-серверах. У разі порівняння лістингів програм рядом мов програмування (Object Pascal, HTML, C/C++, JavaScript, PHP та інших.) передбачено підсвічування синтаксису. Є функціонал для синхронізації текстових файлів та порівняння папок разом із підпапками. Демо-версія програми (є російськомовна локалізація) працездатна протягом 30 днів і повністю функціональна. Вартість комерційної версії складає 60 дол. Технологія порівняння файлів у Compare Suite проста. Спочатку вибирається метод порівняння файлів, навіщо у меню " Порівняти " потрібно вибрати одне із варіантів: " посимвольно " , " пословно " , " за ключовими словами " . Класичне посимвольне порівняння корисне у ситуаціях, коли потрібно зафіксувати найменші відмінності у написанні слів – скажімо, при порівнянні лістингів програм. Послівне порівняння документів, як правило, використовується для порівняння різних версій того самого файлу. За допомогою методу порівняння за ключовими словами можна порівняти несхожі документи навіть тоді, коли послівне порівняння неможливе.
Після вибору методу порівняння, у меню "Файл" треба вибрати команду "Нове порівняння файлів" і вказати на лівій та правій панелях файли для порівняння. Програма проаналізує файли та виділить всі наявні відмінності (додані, змінені та віддалені фрагменти) різними кольорами. Додатково можна створити порівняльний звіт з детальною інформацією про порівнювані файли (команда "Файл" > "Звіт"). При порівнянні файлів, відмінних від текстових, слід мати на увазі, що їх порівняння у всіх комплексних рішеннях (як Compare Suite, так і в інших утилітах) проводиться після перетворення в текстовий формат. На практиці це означає, наприклад, що якщо в порівнюваних версіях Word-документа одне й те саме слово в конкретній пропозиції виявилося на різних рядках, воно буде зараховано до списку змін. При порівнянні XLS-документів дані з таблиць перед проведенням аналізу вилучаються, а знайдені відмінності відображаються рядковим чином у текстовому форматі із зазначенням імені аркуша та назв стовпців, що дозволяє орієнтуватися в даних. За такою ж схемою здійснюється порівняння PDF-документів та презентацій PowerPoint.
Команда FCдозволяє порівняти вміст двох або кількох файлів.
Формат командного рядка:
FC ] [диск1:][шлях1]ім'я_файлу1 [диск2:][шлях2]ім'я_файлу2
Або
FC /B [диск1:][шлях1]ім'я_файлу1 [диск2:][шлях2]ім'я_файлу2
/A- Висновок лише першого та останнього рядків для кожної групи відмінностей.
/B- Порівняння двійкових файлів.
/C- Порівняння без урахування регістру символів.
/L- Порівняння файлів у форматі ASCII.
/Lbn- Максимальна кількість невідповідностей для заданої кількості рядків.
/N- Виведення номерів рядків у порівнянні текстових файлів ASCII.
/OFF- Не пропускати файли зі встановленим атрибутом "Автономний".
/T- Символи табуляції не замінюються еквівалентним числом прогалин.
/U- Порівняння файлів у форматі UNICODE.
/W- Пропуск пробілів та символів табуляції при порівнянні.
/nnnn- Число послідовних рядків, що збігаються, яке має зустрітися після групи неспівпадаючих.
[диск1:][шлях1]ім'я_файлу1- Вказує перший файл або набір для порівняння.
[диск2:][шлях2]ім'я_файла2- Вказує другий файл або набір для порівняння.
Для отримання короткої довідки використовується параметр /? : FC /?
Якщо в командному рядку не встановлено параметр /Bто порівняння виконується рядково, з виведенням результатів у вигляді імен файлів і рядків, що не збігаються:
Порівняння файлів FILE1.TXT та FILE2.TXT
***** FILE1.TXTline
Line1
line2
head
***** FILE2.TXT
Рядок1
рядок2
head
*****
У наведеному прикладі не збігся вміст перших 2-х рядків у файлах FILE1.TXT та FILE2.TXT. Крім рядків, що не збіглися, в результатах порівняння відображається перший рядок, що збігся після них ( head)
Якщо виконується команда порівняння двійкових файлів FC /B, незалежно від формату даних, виконується побайтне порівняння з видачею результатів у вигляді:
Порівняння файлів file1.txt та file2.txt
00000001: 6C 31
00000002: 69 44
Рядок 00000001: 6C 31- означає, що зсув від початку файлу дорівнює 00000001. У файлі file1.txt поданому зміщенню знаходиться байт із шістнадцятковим значенням 6C, а у файлі file2.txt - 31
Приклади використання FC.EXE:
fc /b etalon.exe C:\windows\system32\notepad.exe- Порівняти двійковий файл etalon.exeз поточного каталогу з файлом C:\windows\system32\notepad.exe
fc /b D:\windows\system32\dllcache\*.exe D:\windows\system32\*.* | more- порівняти групи двійкових файлів із розширенням exeз каталогу D:\windows\system32\dllcache\з файлами з каталогу D:\windows\system32\. Завдяки використанню команди FC у ланцюжку з командою more, видача результатів на екран виконується у посторінковому режимі.
fc C:\Documents\*.txt D:\documents\*.* > C:\compare.txt- Порівняти текстові файли в різних каталогах із записом результатів у файл C:\compare.txt.
FC /LB2 C:\Documents\*.txt D:\documents\*.* > C:\compare.txt- як і в попередньому випадку, але в результатах порівняння відображатимуться не більше 2-х розбіжностей.
Параметр /nnnдозволяє керувати продовженням виконання порівняння файлів. Наприклад, є 2 текстові файли file1.txt і file2.txt, в яких 1-й і 4-й рядки розрізняються, а 2-й і 3-й - збігаються. Залежно від значення /nnnутиліта FC.EXE може або припинити подальше порівняння файлів, або продовжити:
FC /2 file1.txt file2.txt- після першого не збіглого рядка є 2 збіглися (2-й і 3-й рядки - однакові) - порівняння файлів буде продовжено.
FC /3 file1.txt file2.txt- Параметр /3 вимагає наявності 3-х збігаються рядків після розбіжності, тому подальше порівняння файлів буде припинено.
FC /A /L /C file1.txt file2.txt- Виконати порівняння текстових файлів у форматі ASCII , без урахування регістру символів, з відображенням лише першого та останнього рядків для кожної групи відмінностей.
У командних файлах для перевірки результату порівняння файлів використовується аналіз значення змінної ERRORLEVEL.
За результатом виконання операції порівняння змінна ERRORLEVELможе приймати такі значення:
0 - Файли збіглися.
1 - файли не співпали
2 - помилка відкриття файлу (файл не знайдено)
Приклад командного файлу:
@echo off
fc file1.txt file2.txt > nul
if ERRORLEVEL 1 goto Different
echo Файли збігаються
REM - підпрограма, що виконується при збігу файлів. . .
exit
:Different
echo Файли НЕ збігаються
REM - підпрограма, що виконується при відмінності файлів. . .
Безкоштовні рішення
Синхронізація даних вимагає від програмістів, системних адміністраторів та часу та відповідних навичок. Однак не менш важливим є правильно підібраний інструментарій. Контроль версій, робота з проектами, резервне копіювання, злиття та візуальне порівняння файлів - далеко не повний список завдань, так чи інакше пов'язаних із синхронізацією.
До путівника увійшли 10 програм, які можна назвати багато в чому універсальними: вони не прив'язані до певного сервісу або додатку, дозволяють виконувати вищезгадані (і менш спеціалізовані) завдання не лише через графічний інтерфейс, а й у режимі командного рядка.
Критерії порівняння виглядають так:
- Інтерфейс: підтримка режимів відображення, збереження сесій, можливості налаштування панелі інструментів, колонок
- Функціональність текстового редактора, робота з вихідним кодом
- Методи злиття та синхронізації, можливість тристороннього порівняння
- Експорт звітів, створення патчів (diff)
- Додаткові функції: інтеграція зі сторонніми програмами, підтримка розширень, протоколів та ін.
SmartSynchronize
SmartSynchronize — кросплатформова програма для порівняння даних, структури директорій та їхнього вмісту. Фактично, програма безкоштовна для некомерційного використання, проте однокористувацька ліцензія коштує 39 USD.
Режими порівняння представлені у вітальному вікні програми. Окрім діалогу вибору файлів, тут можливий перегляд історії та вибір збереженого профілю. Також у налаштуваннях (Preferences) налаштовуються фільтри: файлові – для відсіювання файлів за назвою та розширенням, та фільтри директорій – дозволяють скласти список винятків.
Для порівняння файлів використовується двопанельний режим side-by-side із синхронним прокручуванням вмісту обох панелей. Умовних позначень у SmartSynchronize небагато, але завдяки з'єднувальним лініям (linking lines) операції порівняння та злиття дуже інтуїтивні. SmartSynchronize вказує, куди і в якому напрямку буде додано ділянку з одного файлу до іншого. Вставлення тексту здійснюється одним кліком, дозволяючи обійтися без контекстного меню.
Кодування та синтаксис документа можна визначити вручну, передбачене підсвічування синтаксису для багатьох мов програмування та розмітки, нумерація рядків та інші редакторські функції, притаманні інтегрованим середовищам розробки IDE.
В цілому SmartSynchronize гнучко налаштовується, але всі налаштування розподілені по різних розділах меню, що вимагає деякого звикання. Не вистачає режимів відображення, налаштувань панелі інструментів.
У режимі порівняння директорій виводиться список файлів та статус для кожного з них, у нижній частині вікна доступний перегляд. Метод порівняння – за вмістом або лише за розміром та часом – визначається в налаштуваннях Edit → Preferences. Кількість інформаційних колонок (тип файлу, дата) не можна збільшити, хоча відключити наявні можна.

SmartSynchronize реалізовано як одностороннє об'єднання даних з лівою або правою сторонами, так і звичайна синхронізація. Конфігурацію можна зберегти для подальшого завантаження, зробивши знімок файлової структури. Як пояснюють розробники, програма не розпізнає атрибути файлів, тому використовувати її як утиліту для резервування немає сенсу. Робота з архівами також не передбачена, як і з віддаленими каталогами.
Крім вищезгаданих, є додатковий, тристоронній метод злиття — 3-Way-Merge, який дозволяє об'єднати різницю між кількома версіями файлів, причому кожен із трьох документів можна редагувати незалежно друг від друга.
Функції порівняння, безперечно, затребувані програмістами під час контролю версій. Тому насамкінець варто послатися на альтернативне рішення цієї ж компанії. Програма є CVS-клієнтом з інтегрованим інструментарієм SmartSynchronize.
Резюме. SmartSynchronize пропонує непоганий інструментарій для роботи з файлами та директоріями, що місцями не піддається налаштуванню і не виходить за рамки базових можливостей.
[+] Тристороннє злиття
[+] Зручний текстовий редактор
[−] Відсутність документації
[−] Неможливість синхронізації віддалених каталогів та архівів
WinMerge
WinMerge — програма для порівняння та об'єднання файлів та каталогів у Windows. Її можна використовувати як окремий інструмент або у зв'язку з проектами. У WinMerge вбудований текстовий редактор з підтримкою мов програмування, підсвічуванням та нумерацією рядків.
Є два режими роботи з даними, об'єднаних у діалог вибору файлів та папок. При порівнянні доступні фільтри двох типів: фільтри файлів та рядкові. Це дозволяє використовувати різні надбудови та оперувати регулярними виразами, відсіваючи необхідні типи даних при порівнянні.
У режимі порівняння файлів у вікні відображаються обидва файли, у лівій та правій частині. Для зручної навігації за вмістом передбачено картку («Місцезнаходження»). Рядки, які мають відмінності, позначені кольором, також можна ознайомитися з ними в панелі «Відмінності». Основні операції злиття доступні в розділі "Об'єднання".

На окрему увагу заслуговує функціональність текстового редактора. Зовнішній вигляд піддається модифікації. Крім підсвічування синтаксису та нумерації рядків, передбачена робота зі скриптами, а розширення функціональності можливе за рахунок доповнень. Доповнення відносяться до розпакувальника, подання та редактора скриптів.
У порівнянні каталогів результати виводяться табульованим списком. У ньому містяться відомості про назву файлу (каталогу), його розташування, результат порівняння, дата, розширення та інша інформація. Можна настроїти відображення за допомогою колонок. За потреби можна активувати рекурсивний режим або перейти до подання у вигляді дерева для зручної навігації.

WinMerge дозволяє виконувати одні й самі завдання різними способами — у тому числі, за допомогою перетягування або через контекстне меню Провідника. Можна створювати проекти для швидкого доступу до даних та налаштувань. WinMerge працює в режимі командного рядка, також можна використовувати програму у зв'язці з системами контролю версій (TortoiseSVN, Visual Studio, Rational ClearCase і т. п.).
Резюме. WinMerge — програма насамперед із ухилом на роботу з проектами. Інтеграція з SVN, функціональний редактор, фільтри та розширення - все це відмінно доповнює базові можливості при порівнянні даних.
[+] Підтримка розширень
[+] Функціональний редактор
[+] Інтеграція зі сторонніми програмами
[−] Немає тристороннього порівняння
Meld
Meld – кросплатформова програма (OS X, Linux, Windows) для синхронізації файлів та директорій. З її допомогою здійснюється як дво-, так і тристороннє порівняння. Насамперед інструментарій Meld буде корисний розробникам, оскільки можлива інтеграція з системами керування версіями: Git, Bazaar, Mercurial, Subversion та іншими.
Незважаючи на підтримку кількох платформ, програма далеко не стабільно функціонує в Windows. Скажімо, вкладки та вікна не завжди відкриваються та закриваються коректно. Можливо, проблеми пов'язані з бібліотекою PyGTK, що входить до інсталятора. Запустити програму вдалося не відразу і тільки від імені адміністратора. Помилки виникають постійно, на підтвердження -.

У процесі порівняння файлів можна використовувати текстовий фільтр або пошук (підтримується синтаксис regex). Передбачено підсвічування синтаксису (використовується бібліотека ), нумерація рядків, облік пробілів та інші опції, які потрібно активувати через налаштування, оскільки за замовчуванням вони вимкнені. Вставки, зміни та конфлікти в документі підсвічуються, можлива швидка навігація за списком змін та експорт у форматі diff. Зв'язок між файлами легко відстежити за допомогою з'єднувальних ліній і одним кліком злиття потрібних ділянок.
Сканування файлів директорій працює дуже повільно. Це пов'язано з тим, що порівняння здійснюється за вмістом, а не за розміром та тимчасовою позначкою. Проблема вирішується встановленням прапорця навпроти відповідної опції у налаштуваннях. Набір доступних колонок дуже обмежений: розмір, дата модифікації та дозволу. Хоча можна скористатися файловим фільтром, перегляд довгого списку файлів все одно перетворюється на рутинний процес: не можна миттєво зупинити сканування, згорнути дерево файлів, швидко переміститися до потрібних елементів.
Розробникам буде цікавий третій режим роботи програми Version Control View. Meld підтримує інтерфейс командного рядка, тому передбачена інтеграція із середовищами Git, Bazaar, Mercurial, Subversion та багатьма іншими.
Резюме. Програма Meld зарекомендувала себе з хорошого боку серед Linux, чого не можна сказати про функціонування в Windows. Нестабільна робота та незручний інтерфейс, відсутність сесій, недостатня гнучкість налаштування... З іншого боку, інструментарій програми непоганий, а якісна адаптація Meld для Windows можливо лише питання часу.
[+] Тристороннє порівняння
[+] Підтримка систем контролю версій
[−] Повільна та нестабільна робота в Windows
[−] Незручний та неінформативний інтерфейс
Diffuse
Diffuse - кросплатформовий продукт для ОС Windows, OS X, Linux і BSD, що за інтерфейсом нагадує Meld (в основі - бібліотека PyGTK), але має функціональні відмінності. Заявлено інтеграцію з Bazaar, CVS, Darcs, Git, Mercurial, Monotone, RCS, Subversion та іншими середовищами.
Продовжуючи порівняння з Meld: Diffuse характеризується стабільністю, тут немає раптових зависань. Доступна докладна документація, інтерфейс перекладено російською мовою. Однак порівняння директорій не входить до інструментарію, в програму закладені лише функції порівняння файлів та їх редагування. У Diffuse можна знайти кілька режимів злиття: — дво-, три- і багатостороннє. Таким чином, джерел порівняння може бути скільки завгодно, питання лише у швидкодії та зручності. Стосовно другого аспекту можна лише сказати, що сесій тут немає — відповідно робота з великими проектами в Diffuse під питанням.

Відмінності відзначаються кольором, зведення (Comparison Summary) доступне біля смуги прокручування, для навігації за списком змін призначені кнопки на панелі керування. Нумерація рядків та підсвічування синтаксису з можливістю ручного перемикання включені за замовчуванням. На відміну від інших подібних редакторів, у Diffuse не можна відразу виділити довільну ділянку тексту, для цього необхідно двічі клацнути по вмісту. В іншому випадку можна виділяти текст і робити інші дії лише рядково.
Вочевидь, що у Diffuse перелінкування відмінностей між файлами немає, тому злиття рядків здійснюється менш інтуїтивним методом. Усі доступні команди зібрані в розділі «Злиття», куди потрібно звертатися щоразу через відсутність команд у контекстному меню. У SmartSynchronize або інших згаданих рішеннях багато операцій виконуються в один клік.
Робота з системами керування версіями можлива за допомогою командного рядка, перелік команд з описом викладено у .
Резюме. Функціональність такого роду потрібна при злитті кількох текстових документів. Програма позбавлена недоліків, властивих найближчому аналогу Diffuse - Meld. Але, на жаль, порівняння директорій та звітність залишилися за бортом.
[+] Зручна робота з рядками
[+] Інтеграція з CVS
[+] Багатовіконне злиття
[−] Відсутність сесій
[−] Маркування змін не інтуїтивне
Perforce P4 Merge
P4Merge не часто згадується серед інших безкоштовних продуктів (наприклад, у порівнянні з WinMerge). До того ж знайти цю програму серед інших компонентів комплексу Perforce складно. Perforce – це комерційна кросплатформова система управління версіями, що має широку сферу застосування, не в останню чергу за рахунок плагінів та інтеграції з різними продуктами (IntelliJ IDEA, Autodesk 3D Studio Max, Maya, Adobe Photoshop, Microsoft Office, Eclipse, emacs та ін.) . Втім, P4 Merge може працювати автономно від сервера Perforce, достатньо завантажити програму із сайту розробника для її безкоштовного використання.

Основні операції - це порівняння файлів (Diff) та злиття (Merge). Редактор документів дуже простий: є нумерація, але немає підсвічування синтаксису. Редагувати файли у двох панелях на льоту не можна, потрібно вибрати одну з панелей, включити режим редагування і потім зберегти зміни. Відмінності маркуються для переходу між ними призначені кнопки навігації. Орієнтуватися щодо змін найпростіше за допомогою з'єднувальних ліній. В цілому, інтерфейс P4 Merge недостатньо зручний: у ньому немає зведення за відмінностями, статистика змін представлена сумарною цифрою, без деталізації, для перегляду змін потрібно використовувати ручне оновлення.
Перераховуючи інші особливості програми, варто згадати порівняння зображень. У цьому режимі виявилися дві корисні функції: підсвічування відмінностей та злиття двох файлів на один. При цьому незрозуміло, чому меню редактора містить незатребувані команди, такі як зміна кодування, методи порівняння та інші, які відносяться до порівняння текстових файлів, але не зображень.
Резюме. Звичайно, у P4 Merge безліч функціональних обмежень, особливо якщо порівнювати з платними продуктами. Програму можна розглядати як додаток до сервера Perforce. Можливо, у пошуках потрібного інструментарію слід звернути увагу на інші компоненти, доступні на сайті розробника.
[+] Діаграма злиття в режимі Merge
[−] Слабка функціональність
[−] Неможливість редагування на льоту
[−] Відсутність команд злиття
Процедура порівняння двох файлів - мабуть одна з найпоширеніших і затребуваних. Порівнювати файли можна за типом, розміром або вмістом. Однією з найбільш популярних процедур є порівняння файлів за їх вмістом. Суть цієї процедури полягає у знаходженні відмінності вмісту файлів. Порівнювати можна будь-які файли не лише текстові. Сьогодні порівнюватимемо два файли word.
Порівнюємо файли в Total Commander
Для виконання операцій порівняння декількох файлів за допомогою цієї програми потрібно в одній з панелей вибрати перший файл для порівняння, а в другій панелі - вибрати другий.
Потім відкрити пункт меню "файл" і перейти до пункту "порівняти за вмістом".

Повинно відобразитись вікно розбите на дві колонки. У верхній частині колонок розташована термін з функцією вибору файлу. Вибравши файл для порівняння, потрібно буде натиснути кнопку «порівняти».

У двох колонках буде відображено вміст порівнюваних файлів. Відмінності знайдені у файлах підсвічуватимуться. Для редагування вмісту файлу необхідно натиснути кнопку «редагувати».
Як порівняти файли за допомогою командного рядка Windows
Для порівняння файлів за допомогою Windows потрібно зайти в меню «пуск» перейшовши в розділ «командний рядок» і ввести команду з таким вмістом:
FC Розташування файлу №1 та Розташування файлу №2.
У нашому випадку виходить так
FC C:\User\Admin\Desktop\1\1.docx C:\User\Admin\Desktop\1\2.docx

В результаті сформується вікно, що відображає результати порівняння файлів. При порівнянні невеликих файлів з невеликою кількістю відмінностей, процес їх редагування буде здійснюватися досить швидко. Але при великих розмірах файлів для порівняння ця процедура буде досить складною.
Як порівняти файли онлайн?
Порівняння файлів за допомогою спеціальних програм завжди передбачає інсталяцію певного програмного продукту, який виконує процедуру порівняння. Але цей спосіб не завжди зручний. Іноді доводиться розбиратися в інтрефейсі програми або може не вистачити потрібного функціоналу. У такому разі краще вдатися до онлайн-сервісів.
Сьогодні ви можете знайти велику кількість онлайн-сервісів для порівняння файлів. Процедура порівняння файлів онлайн дозволяє швидко та без зайвих установок програмних продуктів провести порівняння потрібних файлів. Зазвичай, дані сервіси мають простий та інтуїтивний інтерфейс розрахований на звичайного інтернет-користувача. Обробка операцій необхідні порівняння відбувається зазвичай за секунди, оскільки залежить від ресурсів вашої системи.
Заходимо на сайт https://www.kontrolnaya-rabota.ru/s/online-calculators/sravnenie-tekstov/. Вибираємо файли, які необхідно порівняти. Трохи нижче натискаємо Порівняти текстові файли.

Дані способами можна порівнювати різні типи файлів як текстові. У всіх розглянутих методів порівняння файлів звичайно існують як переваги, так і недоліки. Але завдяки кожному з розглянутих можна легко порівнювати вміст фалів або їх структуру і внести зміни.