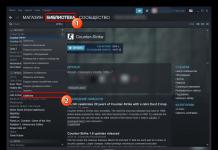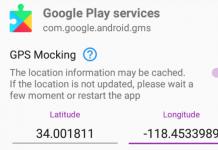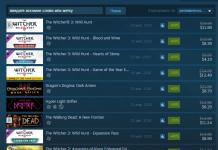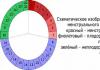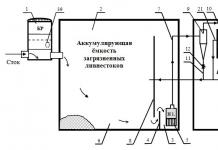Скоро на сайті з'являться статті розповідають про анонімність в мережі за допомогою VPN. Ми будемо налаштовувати VPN на різних пристроях. Для того щоб не писати кожен раз в кожній статті що таке віртуальна приватна мережа VPN я і вирішив написати цю статтю.
Якщо ви цікавитеся питаннями анонімності в мережі, раджу почитати статтю «» де ми розповідали про проксі підключення, навіщо потрібні проксі і які бувають види.
У даній статті я не буду копати глибоко. Я лише розповім про найважливіше, що необхідно знати людині, яка замислюється про анонімність в мережі.
Віртуальна приватна мережа Virtual Private Network (VPN) - це технології, які дають змогу забезпечувати одне або ж відразу кілька мережевих з'єднань поверх іншої мережі, наприклад, Інтернету.

Дане з'єднання має вигляд зашифрованого тунелю, який пов'язує безпосередньо комп'ютер користувача і віддалений сервер, що дозволяє не тільки, але також зашифрувати свій трафік. Інакше кажучи, таким чином ви зумієте завантажувати що завгодно і звідки завгодно, і про це ніхто не дізнається.
Види VPN підключень
Можна налаштувати такі види VPN-підключень, як перераховані нижче. Як я говорив раніше, вся інформація зведена до необхідного мінімуму. Подробиці читайте в спеціалізованій літературі.
Віртуальна приватна мережа РРТР
РРТР - Point-toPoint Tunneling Protocol -туннельний протокол типу «точка-точка», який допоможе встановити захищений тунель в незахищеній мережі. Він є найбільш популярним способом VPN-підключення, проте багато інтернет-провайдери блокують роботу таких додатків.
Віртуальна приватна мережа OpenVPN
OpenVPN - являє собою вільну реалізацію даної технології з наданням відкритого коду для створення своїх зашифрованих каналів за типами «точка-точка» або «сервер-клієнт». Останній дозволяє використовувати в якості VPN-сервера інший комп'ютер. Однак для настройки тунелю потрібна установка спеціального програмного забезпечення укупі зі знаннями для роботи з ним.
Віртуальна приватна мережа L2TP
L2TP (Layer 2 Tunneling Protocol) - найбільш трудомісткий для настройки вид VPN-тунелю, але дозволяє створювати його з заданими пріоритетами доступу, роблячи найбільш захищеним.
І хоча VPN не є в прямому сенсі анонімайзерами, проте вже сьогодні більшість сайтів, що надають послуги CGI-ргоху, пропонують придбати свій власний VPN-канал. Ця технологія набирає обертів, так що цілком ймовірно, що незабаром кількість звичних анонімайзерів буде зводитися до необхідного мінімуму.
VPN (Virtual Private Network) - це віртуальна приватна мережа.
Якщо говорити загальнодоступною мовою, VPN - це абсолютно захищений канал, який з'єднує ваш пристрій з виходом в Інтернет з будь-яким іншим в світовій мережі. Якщо ще простіше, то можна це уявити більш образно: без підключення до VPN-сервісу ваш комп'ютер (ноутбук, телефон, телевізор або будь-яке інше пристрій) при виході в мережу подібний приватному будинку не обгородженому парканом. У будь-який момент кожен може навмисно або випадково поламати дерева, потоптати грядки на вашому городі. З використанням VPN ваш будинок перетворюється на неприступну фортецю, несанкціонований якої буде просто неможливо.
Як це працює?
Принцип роботи VPN простий і «прозорий» для кінцевого користувача. У момент вашого виходу в мережу між своїм пристроєм і іншим Інтернетом створюється віртуальний «тунель», блокуючий будь-яким спробам ззовні проникнути всередину. Для вас робота VPN залишається абсолютно «прозорою» і непомітною. Ваша особиста, ділова переписка, розмови по Скайпу або телефону жодним чином не зможуть бути перехоплені або підслухані. Всі ваші дані шифруються за особливим алгоритмом шифрування, зламати який практично неможливо.
Крім захисту від вторгнення ззовні VPN надає можливість віртуально на час побувати в будь-якій країні світу і використовувати мережеві ресурси цих країн, переглядати телевізійні канали, які до цього були недоступні. VPN замінить ваш IP-адресу на будь-який інший. Для цього вам достатньо буде вибрати країну із запропонованого списку, наприклад Нідерланди і всі сайти і сервіси, на які ви будете заходити, будуть автоматично «думати», що ви перебуваєте саме в цій країні.
Чому не анонимайзер або проксі?
Виникає питання: а чому б просто не використовувати який-небудь анонимайзер або проксі-сервер в мережі, адже вони теж підміняють IP-адреса? Та все дуже просто - жоден з вищезазначених сервісів не дає захисту, ви як і раніше залишаєтеся «видно» для зловмисників, а значить і всі ті дані, якими ви обмінюєтеся в Інтернеті. І, до того ж робота з проксі-серверами вимагає від вас певного вміння виставляти точні настройки. VPN діє за наступним принципом: «Підключився і працюй», ніяких додаткових налаштувань він не вимагає. Весь процес підключення займає пару хвилин і дуже простий.
Про безкоштовних VPN
При виборі слід пам'ятати про те, що у безкоштовних VPN майже завжди існують обмеження за обсягом трафіку і швидкості передачі даних. Значить може скластися така ситуація коли ви просто не зможете продовжувати користуватися безкоштовним VPN. Не варто забувати про те, що безкоштовні VPN далеко не завжди відрізняються стабільністю і часто бувають перевантажені. Навіть, якщо у вас ліміт не перевищено, передача даних може затягнутися на великий проміжок часу з-за високої завантаженості сервера VPN. Платні сервіси VPN відрізняє велика пропускна здатність, відсутність обмежень, як по трафіку, так і за швидкістю, а рівень безпеки вище, ніж у безкоштовних.
З чого почати?
Більшість VPN сервісів надають можливість безкоштовно протестувати якість протягом невеликого періоду. Термін тестування може бути від кількох годин до кількох днів. Під час тестування Ви, як правило, отримуєте повноцінний доступ до всіх функціональних можливостей VPN сервісу. Наш сервіс дає можливість знайти такі VPN сервіси за посиланням:
Організація каналів між віддаленими мережами за допомогою VPN-з'єднання одна з найпопулярніших тем на нашому сайті. У той же час, як показує читацький відгук, найбільші труднощі викликає правильна настройка маршрутизації, хоча ми спеціально приділяли увагу цьому моменту. Проаналізувавши найбільш поширені запитання, ми вирішили присвятити темі маршрутизації окрему статтю. Є питання? Сподіваємося, що після прочитання даного матеріалу їх стане менше.
Перш за все розберемося, що таке маршрутизація. Маршрутизація - це процес визначення маршруту проходження інформації в мережах зв'язку. Скажемо чесно, тема ця дуже глибока і вимагає солідного багажу теоретичних знань, тому в рамках даної статті ми свідомо спростимо картину і торкнемося теорії рівно в тій мірі, якої буде достатньо для осмислення процесів, що відбуваються і отримання практичних результатів.
Візьмемо довільну робочу станцію, підключену до мережі, яким чином вона визначає куди посилати той чи інший пакет? Для цієї мети призначена таблиця маршрутизації, Яка містить перелік правил для всіх можливих адрес призначення. На підставі цієї таблиці хост (або маршрутизатор) приймають рішення, на який інтерфейс і адреса призначення відправити пакет, адресований визначеному одержувачу.
Route print
У підсумку ми побачимо наступну таблицю:
 Все дуже просто, нас цікавить секція IPv4 таблиця маршруту, Перші дві колонки містять адресу призначення і маску мережі, потім слід шлюз - вузол якого слід перенаправити пакети для зазначеного призначення, інтерфейс і метрика. Якщо в колонці Шлюз вказано On-link, То це означає що адреса призначення знаходиться в одній мережі з хостом і доступний без маршрутизації. метрика визначає пріоритет правил маршрутизації, якщо адреса призначення має в таблиці маршрутів кілька правил, то використовується той, що має меншу метрику.
Все дуже просто, нас цікавить секція IPv4 таблиця маршруту, Перші дві колонки містять адресу призначення і маску мережі, потім слід шлюз - вузол якого слід перенаправити пакети для зазначеного призначення, інтерфейс і метрика. Якщо в колонці Шлюз вказано On-link, То це означає що адреса призначення знаходиться в одній мережі з хостом і доступний без маршрутизації. метрика визначає пріоритет правил маршрутизації, якщо адреса призначення має в таблиці маршрутів кілька правил, то використовується той, що має меншу метрику.

Наша робоча станція належить до мережі 192.168.31.0 і, згідно з таблицею маршрутів, всі запити до даної мережі відправляє на інтерфейс 192.168.31.175, що відповідає мережевою адресою це станції. Якщо адреса призначення знаходиться в одній мережі з адресою джерелом, то доставка інформації відбувається без використання IP-маршрутизації (мережевий рівень L3 моделі OSI), на канальному рівні (L2). В іншому випадку пакет відправляється вузлу, вказаною в відповідному мережі призначення правилом таблиці маршрутів.
Якщо такого правила немає, то пакет відправляється по нульового маршруту, Який містить адресу основного шлюзу мережі. У нашому випадку це адреса роутера 192.168.31.100. Нульовим цей маршрут називається тому, що адресою призначення для нього вказується 0.0.0.0. Цей момент є дуже важливим для подальшого розуміння процесу маршрутизації: всі пакети, які не належать даній мережі і не мають окремих маршрутів, завжди відправляються основному шлюзу мережі.
Що зробить маршрутизатор, отримавши такий пакет? Перш за все розберемося, чим відрізняється маршрутизатор від звичайної мережевої станції. Якщо говорити вкрай спрощено, то маршрутизатором (роутером) є мережевий пристрій, який налаштований передавати пакети між мережевими інтерфейсами. У Windows це досягається включенням служби Маршрутизація та віддалений доступ, В Linux завданням опції ip_forward.
Рішення про передачу пакетів в цьому випадку також приймається на підставі таблиці маршрутизації. Подивимося, що містить дана таблиця на самому звичайному роутере, наприклад, описаному нами в статті:. В Linux-системах отримати таблицю маршрутів можна командою:
Route -n
Як бачимо, наш роутер містить маршрути до відомих йому мереж 192.168.31.0 і 192.168.3.0, а також нульовий маршрут до вищестоящого шлюзу 192.168.3.1.
 Адреса 0.0.0.0 в колонці шлюзу (Gateway) позначає, що адреса призначення доступний без маршрутизації. Таким чином всі пакети з адресами призначення в мережах 192.168.31.0 і 192.168.3.0 будуть відправлені на відповідний інтерфейс, а всі інші пакети будуть передані далі по нульовому маршруту.
Адреса 0.0.0.0 в колонці шлюзу (Gateway) позначає, що адреса призначення доступний без маршрутизації. Таким чином всі пакети з адресами призначення в мережах 192.168.31.0 і 192.168.3.0 будуть відправлені на відповідний інтерфейс, а всі інші пакети будуть передані далі по нульовому маршруту.
Наступний важливий момент - адреси приватних (приватних) мереж, вони ж "сірі", до них відносяться три діапазону:
- 10.0.0.0/8
- 172.16.0.0/12
- 192.168.0.0/16
Дані адреси можуть вільно використовуватися будь-кого і тому вони нЕ маршрутизируются. Що це означає? Будь-пакет з адресою призначення належить одній з цих мереж буде відкинутий маршрутизатором, якщо для нього немає окремого запису в таблиці маршрутизації. Простіше кажучи, маршрут за замовчуванням (нульовий) для таких пакетів маршрутизатором не застосовується. Також слід розуміти, що дане правило застосовується тільки при маршрутизації, тобто при передачі пакетів між інтерфейсами, що виходить пакет з "сірим" адресою буде відправлений за нульовим маршруту, навіть якщо даний вузол сам є маршрутизатором.
Наприклад, якщо наш роутер отримає входить пакет з призначенням, скажімо, 10.8.0.1, то він буде відкинутий, тому що така мережа йому невідома і адреси цього діапазону НЕ маршрутизируются. Але якщо ми звернемося до цього ж вузла безпосередньо з роутера, то пакет буде відправлений за нульовим маршруту шлюзу 192.168.3.1 та буде відкинутий вже їм.
Саме час перевірити, як це все працює. Спробуємо з нашого вузла 192.168.31.175 пропінгувати вузол 192.168.3.106, який знаходиться в мережі за роутером. Як бачимо, це нам вдалося, хоча таблиця маршрутів вузла не містить ніяких відомостей про мережі 192.168.3.0.
 Як це стало можливим? Так як вузол-джерело нічого не знає про мережу призначення, то він відправить пакет на адресу шлюзу. Шлюз перевірить свою таблицю маршрутів, виявить там запис для мережі 192.168.3.0 і відправить пакет на відповідний інтерфейс, в цьому неважко переконатися виконавши команду трасування, яка покаже весь шлях нашого пакета:
Як це стало можливим? Так як вузол-джерело нічого не знає про мережу призначення, то він відправить пакет на адресу шлюзу. Шлюз перевірить свою таблицю маршрутів, виявить там запис для мережі 192.168.3.0 і відправить пакет на відповідний інтерфейс, в цьому неважко переконатися виконавши команду трасування, яка покаже весь шлях нашого пакета:
Tracert 192.168.3.106
 Тепер спробуємо виконати пінг вузла 192.168.31.175 з вузла 192.168.3.106, тобто у зворотньому напрямку. У нас нічого не вийшло. Чому?
Тепер спробуємо виконати пінг вузла 192.168.31.175 з вузла 192.168.3.106, тобто у зворотньому напрямку. У нас нічого не вийшло. Чому?
 Давайте уважно подивимося таблицю маршрутизації. Ніяких записів для мережі 192.168.31.0 вона не містить, тому пакет буде відправлений маршрутизатора 192.168.3.1, як основного шлюзу мережі, який даний пакет відкине, так як ніяких даних про мережі призначення не має. Як бути? Очевидно, що слід відправити пакет тому вузлу, який містить потрібну інформацію і може передати пакет за призначенням, в нашому випадку це роутер 192.168.31.100, який в даній мережі має адресу 192.168.3.108.
Давайте уважно подивимося таблицю маршрутизації. Ніяких записів для мережі 192.168.31.0 вона не містить, тому пакет буде відправлений маршрутизатора 192.168.3.1, як основного шлюзу мережі, який даний пакет відкине, так як ніяких даних про мережі призначення не має. Як бути? Очевидно, що слід відправити пакет тому вузлу, який містить потрібну інформацію і може передати пакет за призначенням, в нашому випадку це роутер 192.168.31.100, який в даній мережі має адресу 192.168.3.108.
Щоб пакети для мережі 192.168.31.0 відправлялися саме йому, нам потрібно створити окремий маршрут.
192.168.31.0 mask 255.255.255.0 192.168.3.108
Надалі ми будемо дотримуватися такого запису маршрутів, що вона означає? Все просто, пакети для мережі 192.168.31.0 з маскою 255.255.255.0 слід відправляти вузлу 192.168.3.108. У Windows маршрут можна додати командою:
Route add 192.168.31.0 mask 255.255.255.0 192.168.3.108
Route add -net 192.168.31.0 netmask 255.255.255.0 gw 192.168.3.108
Спробуємо.
 Давайте проаналізуємо результат, в таблиці маршрутизації з'явився маршрут і всі пакети до мережі 192.168.31.0 тепер відправляються роутера цієї мережі, що видно з відповіді команди ping, але до призначення не доходять. В чому справа? Саме час згадати, що одним з основних завдань роутера є не тільки маршрутизація, але і функція мережевого екрану, який явно забороняє доступ із зовнішньої мережі всередину. Якщо ми тимчасово замінимо дане правило що дозволяє, то все буде працювати.
Давайте проаналізуємо результат, в таблиці маршрутизації з'явився маршрут і всі пакети до мережі 192.168.31.0 тепер відправляються роутера цієї мережі, що видно з відповіді команди ping, але до призначення не доходять. В чому справа? Саме час згадати, що одним з основних завдань роутера є не тільки маршрутизація, але і функція мережевого екрану, який явно забороняє доступ із зовнішньої мережі всередину. Якщо ми тимчасово замінимо дане правило що дозволяє, то все буде працювати.
 Додані вищевказаними командами маршрути зберігаються до перезавантаження вузла, це зручно, навіть якщо ви сильно наколобродили, досить просто виконати перезавантаження, щоб скасувати внесені зміни. Щоб додати постійний маршрут в Windows виконайте команду:
Додані вищевказаними командами маршрути зберігаються до перезавантаження вузла, це зручно, навіть якщо ви сильно наколобродили, досить просто виконати перезавантаження, щоб скасувати внесені зміни. Щоб додати постійний маршрут в Windows виконайте команду:
Route add 192.168.31.0 mask 255.255.255.0 192.168.3.108 -p
У Linux в / Etc / network / interfaces, Після опису інтерфейсу, слід додати:
Post-up route add -net 192.168.31.0 netmask 255.255.255.0 gw 192.168.3.108
До речі, це не єдиний спосіб налаштувати доступ з мережі 192.168.3.0 в мережу 192.168.31.0, замість того, щоб додавати маршрут для кожного вузла, можна "навчити" правильно відправляти пакети маршрутизатор.
 В цьому випадку вузол джерело не має записів про мережі призначення і відправить пакет шлюзу, в минулий раз шлюз такий пакет відкинув, але тепер ми додали в його таблицю маршрутизації потрібний маршрут, і він відправить пакет вузлу 192.168.3.108, який доставить його за призначенням.
В цьому випадку вузол джерело не має записів про мережі призначення і відправить пакет шлюзу, в минулий раз шлюз такий пакет відкинув, але тепер ми додали в його таблицю маршрутизації потрібний маршрут, і він відправить пакет вузлу 192.168.3.108, який доставить його за призначенням.
Ми настійно рекомендуємо самим потренуватися на аналогічних прикладах, щоб маршрутизація перестала бути для вас чорним ящиком, а маршрути - китайською грамотою. Після того як виникне розуміння, можна переходить до другої частини цієї статті.
Тепер розглянемо реальні приклади по об'єднанню мереж офісів через VPN-з'єднання. Незважаючи на те, що найчастіше для цих цілей використовується OpenVPN і в наших прикладах ми також маємо на увазі рішення на його основі, все сказане буде справедливо для будь-якого типу VPN-з'єднання.
Найпростіший випадок, коли VPN-сервер (клієнт) і маршрутизатор мережі розташовуються на одному хості. Розглянемо схему нижче:
 Так як теорію, сподіваємося, ви засвоїли і закріпили на практиці, проаналізуємо маршрут пакетів з мережі офісу 192.168.31.0 в мережу філії 192.168.44.0, такий пакет буде відправлений на шлюз за замовчуванням, який є також VPN-сервером. Однак даний вузол нічого не знає про мережу призначення і повинен буде відкинути даний пакет. У той же час ми вже можемо звернутися до маршрутизатора філії на його адресу в VPN-мережі 10.8.0.2, так як дана мережа доступна з маршрутизатора офісу.
Так як теорію, сподіваємося, ви засвоїли і закріпили на практиці, проаналізуємо маршрут пакетів з мережі офісу 192.168.31.0 в мережу філії 192.168.44.0, такий пакет буде відправлений на шлюз за замовчуванням, який є також VPN-сервером. Однак даний вузол нічого не знає про мережу призначення і повинен буде відкинути даний пакет. У той же час ми вже можемо звернутися до маршрутизатора філії на його адресу в VPN-мережі 10.8.0.2, так як дана мережа доступна з маршрутизатора офісу.
Щоб отримати доступ до мережі філії нам потрібно зрадити пакети для цієї мережі вузла, який є частиною цієї мережі або має маршрут до неї. У нашому випадку це маршрутизатор філії. Поетом на маршрутизаторі офісу додаємо маршрут:
Тепер шлюз офісу, отримавши пакет для мережі філії, відправить його через VPN-канал маршрутизатора філії, який, будучи вузлом мережі 192.168.44.0 доставить пакет за призначенням. Для доступу з мережі філії в мережу офісу потрібно прописати аналогічний маршрут на маршрутизаторі філії.
Візьмемо схему складніше, коли маршрутизатор і VPN-сервер (клієнт) є різними вузлами мережі. Тут можливі два варіанти, передати потрібний пакет безпосередньо VPN-сервера (клієнту) або змусити це робити шлюз.
Спочатку розглянемо перший варіант.
 Для того, щоб пакети для мережі філії потрапили в VPN-мережу ми повинні додати на кожен клієнт мережі маршрут до VPN-сервера (клієнту), в іншому випадку вони будуть відправлені шлюзу, який їх відкине:
Для того, щоб пакети для мережі філії потрапили в VPN-мережу ми повинні додати на кожен клієнт мережі маршрут до VPN-сервера (клієнту), в іншому випадку вони будуть відправлені шлюзу, який їх відкине:
Однак VPN-сервер нічого не знає про мережу філії, але може відправляти пакети в межах VPN-мережі, де є цікавий для нас вузол мережі філії, тому направимо пакет туди, додавши на VPN-сервері (клієнта) маршрут:
192.168.44.0 mask 255.255.255.0 10.8.0.2
Недолік даної схеми - необхідність прописувати маршрути на кожному вузлі мережі, що не завжди зручно. Його можна використовувати якщо пристроїв в мережі трохи або потрібна вибірковий доступ. В інших випадках завдання маршрутизації буде правильніше перекласти на основний маршрутизатор мережі.
 В цьому випадку мережеві пристрої офісу нічого не знають про мережу філії і відправлять пакети для нього по нульовому маршруту, шлюзу мережі. Тепер завдання шлюзу перенаправити цей пакет VPN-сервера (клієнту), це просто зробити, додавши в його таблицю маршрутизації потрібний маршрут:
В цьому випадку мережеві пристрої офісу нічого не знають про мережу філії і відправлять пакети для нього по нульовому маршруту, шлюзу мережі. Тепер завдання шлюзу перенаправити цей пакет VPN-сервера (клієнту), це просто зробити, додавши в його таблицю маршрутизації потрібний маршрут:
192.168.44.0 mask 255.255.255.0 192.168.31.101
Про завдання VPN-сервера (клієнта) ми згадували вище, він повинен доставити пакети тому вузлу VPN-мережі, який є частиною мережі призначення або має маршрут до неї.
192.168.44.0 mask 255.255.255.0 10.8.0.2
Для доступу з мережі філії в мережу офісу буде потрібно додати відповідні маршрути на мережеві вузли філії. Зробити це можна будь-яким зручним способом, не обов'язково також, як це зроблено в офісі. Простий реальний приклад: всі комп'ютери філії повинні мати доступ до мережі офісу, але не всі комп'ютери офісу повинні мати доступ до філії. В такому випадку у філії додаємо маршрут до VPN-сервера (клієнту) на маршрутизаторі, а в офісі додаємо його тільки на потрібні комп'ютери.
В цілому, якщо ви уявляєте, як працює маршрутизація і яким чином приймається рішення про перенаправлення пакетів, а також вмієте читати таблицю маршрутизації, то настройка правильних маршрутів не повинна викликати труднощів. Сподіваємося, що після прочитання цієї статті у вас їх також не буде.
Теги:
Технологія Virtual Private Network - узагальнена назва способів комутації між окремими комп'ютерами або іншими пристроями всередині іншого середовища. Може використовуватися з різними засобами криптографічного захисту, тим самим підвищується безпека передачі даних. Що в багатьох випадках важливо, особливо це стосується мереж всіляких великих компаній і банків.
Що таке VPN
Абревіатура VPN розшифровується як Virtual Private Network. Фактично, даний тип з'єднання дозволяє створити виділену зону в уже існуючому середовищі. Вхідні в неї машини можуть бачити принтера, жорсткі диски і інше загальне обладнання, що досить зручно. У той же час ніхто сторонній потрапити в цю виділену зону не може.
створення підключення
Для того, створити і підключити середу розглянутого виду, необхідно мати мінімальні знання комп'ютера і операційної системи Windows. Для здійснення даної операції необхідно в строгому порядку виконати дії:



- великі значки;
- дрібні значки;
- категорії;

Після виконання всіх дій необхідно буде налаштовувати VPN з урахуванням всіх можливих нюансів. У кожному разі є свої нюанси. Всі їх необхідно враховувати. Більшість провайдерів інтернету створюють покрокові інструкції стосовно саме до взаємодії з їх сервером.
Налаштування VPN
Все повністю індивідуально не тільки стосовно до різних операторам, але також в різних версіях операційної системи Microsoft Windows. Так як в кожній виникали різного роду зміни, що стосуються введення певних параметрів.
Відео: мережа в організації
Windows XP
Для нормального функціонування Virtual Private Network в операційній системі Windows XP необхідно в строгому порядку виконати дії:
- натискаємо кнопку «Пуск», вибираємо «Панель управління»;

- відкриється область під назвою «Майстер нових підключень», необхідно вибрати пункт під назвою «Підключити до мережі на робочому місці»;

Фото: вибір «Підключити до мережі на робочому місці»
- у вікні, необхідно вибрати другий зверху пункт, він позначений як «Підключення до віртуальної приватної мережі»;

Фото: галочка «Підключення до віртуальної приватної мережі»
- вікно, що з'явилося далі, дозволяє написати назвою для майбутньої середовища - в ньому можна вписати все, що завгодно, це може бути назвою сервера, провайдера чи будь-яке випадкове слово, словосполучення;

- після закінчення операцій в попередньому вікні необхідно прописати сервер, з яким буде здійснюватися функціонування (можна бути введений IP-адреса або зробити це якось інакше);

- по завершенні роботи майстра можна буде створити ярлик.

Найчастіше для обміну даними в нормальному режимі необхідно звернути увагу на різні додаткові опції.
Зробити це можна шляхом виконання в строгому порядку дій:

В кожному окремому випадку все суто індивідуально, є безпосередня залежність від конкретного сервера або провайдера інтернету.
Windows 8
Для того щоб розібратися, як створити середовище розглянутого типу в операційній системі Windows 8, необхідно виконати всього кілька кліків мишкою. Даний процес максимально автоматизовано.
Необхідно виконувати його таким чином:
- відкривши порожній Desktop, знаходимо значок стану і натискаємо на нього правою кнопкою миші;

- в контекстному меню необхідно вибрати «Центр управління мережами і загальним доступом»;

Фото: вибір центру управління мережами і загальним доступом
- далі вибираємо значок, підписаний як «Створення нового підключення або мережі»;

Фото: значок «Створення нового підключення або мережі»
- визначаємося зі способом комунікації, для роботи необхідно натиснути на «Використовувати моє підключення до Інтернету»;

Фото: пункт використання мого підключення до Інтернету
- після виконання попереднього кроку і натискання на кнопку далі, потрібно ввести адресу в інтернеті і ім'я об'єкта призначення, а також відзначити інші опції, пов'язані з обліковими даними, використанням смарт-карт.

Після завершення всіх вище перерахованих дій необхідно визначитися з різними опціями, що стосуються функціонування середовища.
Для цього необхідно:

Налаштування всіх параметрів суто індивідуальна в кожному конкретному випадку.
Windows 7
Здійснення настройки розглянутого з'єднання в операційній системі 7-ий версії від MicrosoftWindows досить просто. З його виконанням впорається будь-який користувач, що навіть має найменший досвід взаємодії з ПК.
Після того як з'єднання вже створено, настройка виконується наступним чином:
- відкриваємо список шляхом натискання лівою кнопкою миші на значок з монітором в нижньому правому куті екрану - відкриється вікно, в якому буде кнопка під назвою «Підключення»;

- натискаємо на неї для того, щоб відкрити активувати вкладки, через які можна отримати доступ до властивостей;

- відкрилося далі вікно дає можливість здійснити всебічну настройку, є наступні вкладки:

Зазвичай для нормального функціонування потрібно копітка настройка кожного параметра, в іншому випадку з'єднання не буде встановлено взагалі, або під час використання будуть постійно виникати проблеми.
Як налаштувати VPN на Андроїд
Для роботи пристрою під керуванням ОС Андроїд з Virtual Private Network необхідно виконати наступні прості дії в строгому порядку:

Після здійснення всіх перерахованих вище дій можна приступати до роботи.
Технологія і властивості
Визначити, для чого потрібно з'єднання розглянутого типу можна тільки знаючи його особливості та властивості. В першу чергу слід пам'ятати про те, що даний тип комунікації має на увазі різного роду затримки в процесі обробки трафіку.
Вони присутні в зв'язку з наступними причинами:
- потрібна установка комунікації;
- необхідно шифрування або дешифрування даних;
- додавання нових заголовків до пакетів.

В іншому ж відмінності від інших способів і протоколів роботи незначні. Глобальні відмінності є лише в технології.
Вона має наступні особливість застосуванні:
- немає необхідності в коммутируемом з'єднанні (модеми не потрібні);
- не потрібні виділені лінії.
Для роботи в захищеному середовищі будь-якого типу необхідно лише наявність підключення до інтернету і спеціальні програми на обох кінцях лінії, які здатні здійснювати шифровку і дешифрування захищених даних.
Робота Virtual Private Network має на увазі використання тунелювання (інкапсуляції). Цей метод передачі даних дає можливість відправленому пакету інформації легко досягати кінцевого місця призначення, де здійснюється деінкапсуляція.
Класифікація
З'єднання розглянутого типу має досить розгалужену систему класифікації.
Розділяють Virtual Private Network за типом захищеності середовища:

Також нерідко класифікується Virtual Private Network за способом реалізації.
Існують такі різновиди:
- програмне рішення (застосовується спеціалізоване програмне забезпечення);
- інтегроване рішення (використовується цілий комплекс з програмно-апаратних засобів).
протоколи
Віртуальні мережі розглянутого типу можуть бути реалізовані за допомогою наступних протоколів:
- TCP / IP;
- AppleTalk.
Сьогодні велика частина мереж проектується саме з використанням TCP / IP.
Для чого потрібен VPN в першу чергу? Основне його призначення - захист інформації від сторонніх. Саме тому він часто використовується для комунікації між різними державними установами, а також в інших ситуаціях, коли питання захисту даних стоїть на першому місці.
Розкажіть більше про VPN безпеку, як можна захиститися від витоку VPN-трафіку?
Безпека VPN-з'єднання - це досить серйозний і великий питання, в рамках однієї статті мені не вдасться розповісти про всі нюанси захисту ВПН-підключення. Є багато різних факторів, що впливають на безпеку VPN. Один з найголовніших - це. Якщо ви у нас в перший раз, я дуже рекомендую прочитати статтю, посилання на яку я тільки що дав.
Але одним правильним вибором ВПН проблема не вирішується. Є така неприємна річ - як витік VPN-трафіку. Сьогодні я розповім про те, як спробувати запобігти витоку ВПН-трафіку на Windows і Linux. Я розповім про п'ять способах, за допомогою яких ви зможете зробити використання VPN більш безпечним. Звичайно ж вони не вирішать всіх проблем витоку VPN-трафіку, але кардинально поліпшать VPN безпеку.
Якщо ви збираєтеся використовувати VPN або вже використовуєте його і замислюєтеся про безпеку, ви також повинні знати про витік і подбає про його передчасному відключенні. Почитайте поки, а я вас тут почекаю.
- Передмова
- Витік VPN-трафіку
- Захист від витоку VPN-трафіку
- VPN безпеку за допомогою VPN Kill Switch
Детально про технологію VPN ви можете дізнатися в статті «».
Витік VPN-трафіку
Що це таке?
Це коли трафік, який повинен йти через VPN-з'єднання, потрапляє в мережу в звичайному відкритому вигляді. Як правило це відбувається не через проблеми ВПН-сервера або клієнта. Існує дві причини витоку в віртуальних приватних мережах:
- Раптова втрата VPN-з'єднання. Уявімо ситуацію, в якій ви через ВПН запустили якийсь процес, і раптом вночі, коли ви міцно спите, відбувається розрив з'єднання. Що в такій ситуації відбудеться ви вже знаєте.
- Причиною витоку зашифрованого трафіку може бути і поширена проблема на хостах підтримують дві версії протоколу IP (так звані dual-stacked мережі / хости).
Тема як я і говорив велика. Тому в сьогоднішній статті я буду розповідати про те як уникнути проблем першого сценарію. Всі розглянуті в мануалі способи вирішення даної проблеми роблять одну просту річ - під час втрати ВПН-з'єднання не дають програмам взаємодіяти з мережею.
Друзі мої, для вашої зручності я зібрав в один архів все утиліти і інструменти використовуються в цій статті. Посилання на скачування в кінці статті. Крім цього, для тих хто не може скопіювати текст, я прикріплюю інструкції.
Захист від витоку VPN-трафіку
Для Windows існує кілька способів: за допомогою планувальника завдань, bat-файлу і за допомогою спеціальних утиліт. Давайте по порядку.
Безпека VPN за допомогою планувальника завдань
Комбінацією клавіш Win + R запускаємо вікно виконати.

Командою «taskschd.msc» запускаємо планувальник завдань.
У випадаючому меню «Дія» вибираємо пункт «Створити завдання».

На вкладці «Загальне» в поле «Ім'я» вводимо назви дії.
Відзначаємо галочкою поле «Виконати з найвищими правами».
 Переходимо на вкладку «Тригери» і натискаємо на кнопку «Створити».
Переходимо на вкладку «Тригери» і натискаємо на кнопку «Створити».
У вікні створення тригера в випадаючому меню «Почати завдання» вибираємо пункт «При подію».
У випадаючому меню «Журнал» пункт «Додаток».
У випадаючому меню «Джерело» пункт «RasClient».
У випадаючому меню «Код події» вводимо код події «20226».
Переходимо на вкладку «Дії» і натискаємо на кнопку «Створити». У вікні «Створення дії» в випадаючому меню «Дія» вибираємо пункт «Запуск програми».
В поле «Програма і сценарій» вводимо «taskkill.exe».
В поле «Додати аргументи» вводимо «/ f / im spysoftnet.exe». Де замість spysoftnet.exe вводимо ім'я потрібного файлу програми. Наприклад utorrent.exe. 
Ще одним варіантом може бути використання PowerShell. Цей варіант пропонує не вбивати кожен окремий процес з допомогою «taskkill.exe», а відключати всю мережу в разі неполадки VPN-з'єднання. Робиться це так.
В місце «taskkill.exe» в поле «Програма і сценарій» вводимо «powershell.exe».
Замість аргументу «/ f / im spysoftnet.exe» вводимо аргумент «Get-NetAdapter | Disable-NetAdapter -Confirm: $ false ».
Після такого відключення повернути мережу в колишнє стану можна тільки ручками, за допомогою команди «powershell.exe Get-NetAdapter | Enable-NetAdapter -Confirm: $ false ».
Якщо ви користуєтеся VPN на ноутбуці, то було б правильніше в поле «Харчування» на вкладці «Умови» прибрати галочку з пункту «Запускати тільки при харчуванні від електромережі».
З цим способом ми розібралися. Давайте подивимося що ще можна зробити, щоб захиститися від витоку VPN-трафіку.
Безпека VPN за допомогою VPN Kill Switch
Цей спосіб трохи схожий на те, про що я розповідав вище. Він також не вимагає установки додаткових програм.
Все що від вас вимагається - це після запуску VPN запустити bat-файл і вибрати пункт «1 - Enable Kill Switch (Включення Kill Switch)».
Тепер у разі втрати VPN-з'єднання скрипт автоматичний видалить IP-адреса Default Gateway у вашій мережевої карти, зробивши доступ до мережі недоступним для всіх встановлених на комп'ютері програм.
Для відновлення колишніх налаштувань мережі необхідно повторно запустити файл і вибрати пункт «2 Disable Kill Swith (Відключення Kill Switch)».
Програми для захисту від витоку VPN-трафіку
А тепер я розповім про кращих програмах дозволяють вирішити проблему з раптовим розривом ВПН-з'єднання.
VPN безпеку з VPN Watcher
VPN Watcher - це невелика утиліта для контролю VPN-з'єднання. Додаємо необхідну програму зеленою кнопкою. Включаємо режим моніторингу і спимо спокійно.
Програма поширюється в двох версіях: платна і безкоштовна. У безкоштовної версії користувач може додати тільки одну програму. Софт працює на операційних систем Windows і MAC OS X.
Великою перевагою цієї утиліти є низька споживання ресурсів пам'яті і процесора. Всього 2 мб.
VPN безпеку з VPNCheck
VPNCheck - це наворочений інструмент для контролю і управління VPN з'єднанням. У програми дві версії: платна, яка має більш багатий функціонал. Працює з OpenVPN має інструмент виправляє витік DNS і ще багато чого. Також в платній версії ви можете додати будь-яку кількість програм.
Головне вікно VPNCheckУ безкоштовної версії VPNCheck вміє моніторити PPTP VPN. Автоматичний закриває всі програми при розриві VPN. Має обмеження в три програми.
Налаштування VPNCheck нескладна. Для початку запустіть програму. Після чого натисніть на кнопку «Config» і додайте програму яку хочете контролювати.
Необхідно відзначити на ваш розсуд чекбокси «Close» - закриті програми і «Autorun» - повторний запуск програми.
 Налаштування VPNCheck
Налаштування VPNCheck Також необхідно заповнити поле «Login info». Всі дані повинні бути ідентичні з VPN, в операційній системі.
Безкоштовна версія доступна для Windows і Linux. Платна тільки для Windows.
VPN безпеку з VPN Lifeguard
VPN Lifeguard - це безкоштовна, опенсорсний, портабельная утиліта, яка забороняє роботу програмами під час втрати VPN з'єднання. Програма по функціоналу дуже схожа на VPN Watcher. При правильному налаштуванні відмінно справляється зі своїм завданням і прекрасно працює.